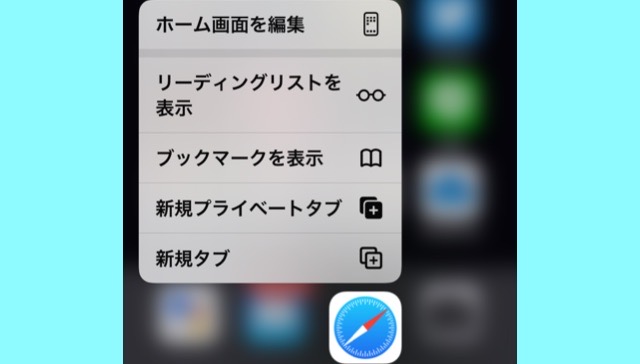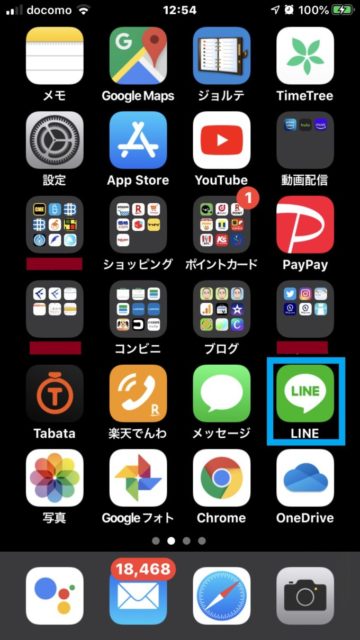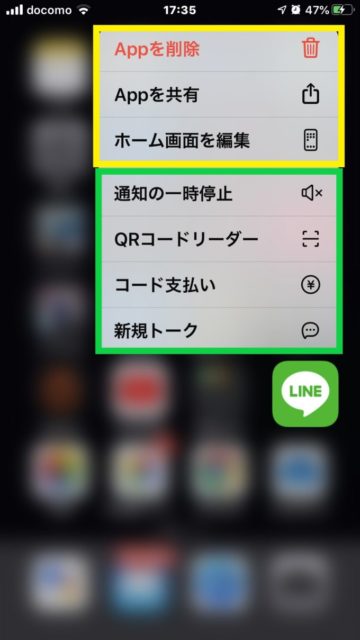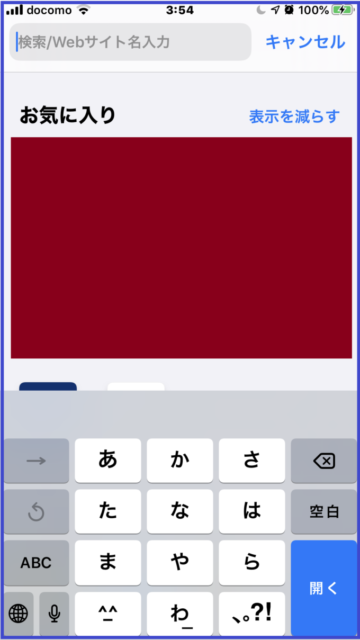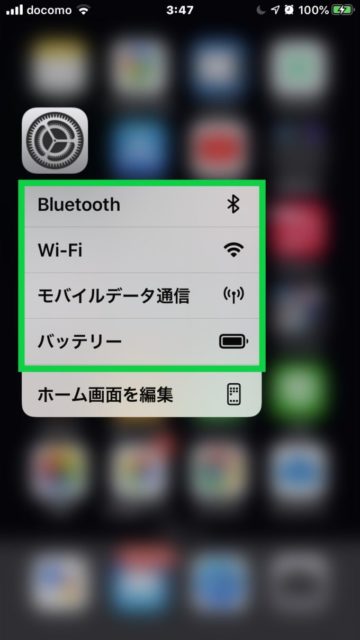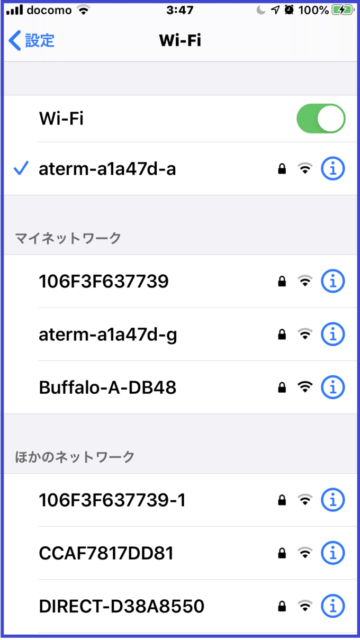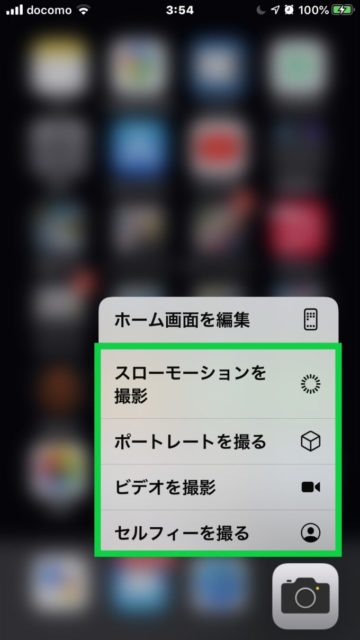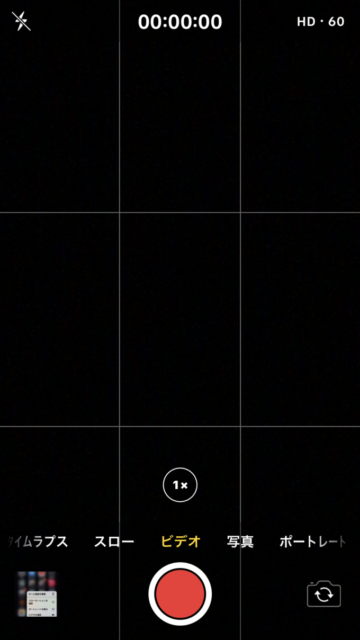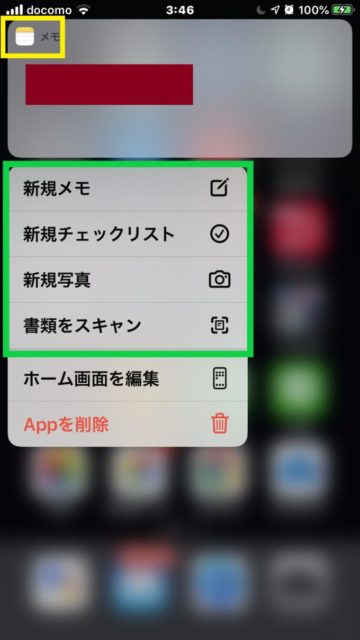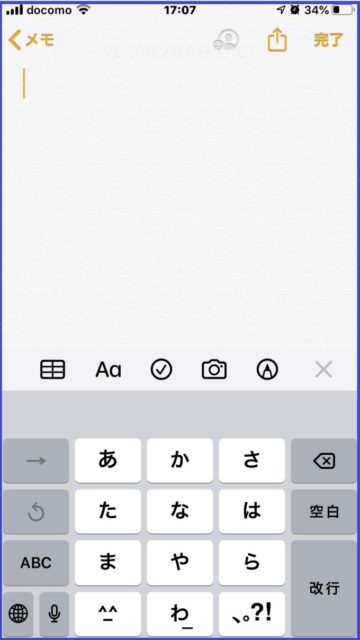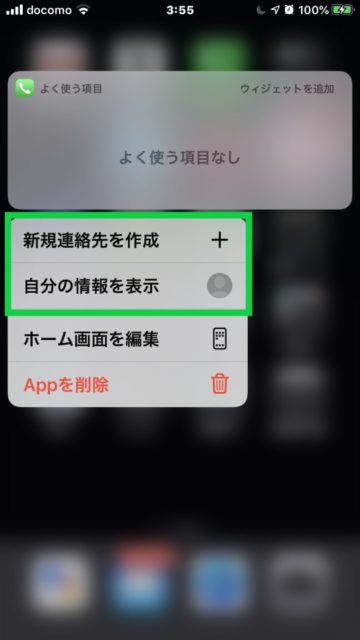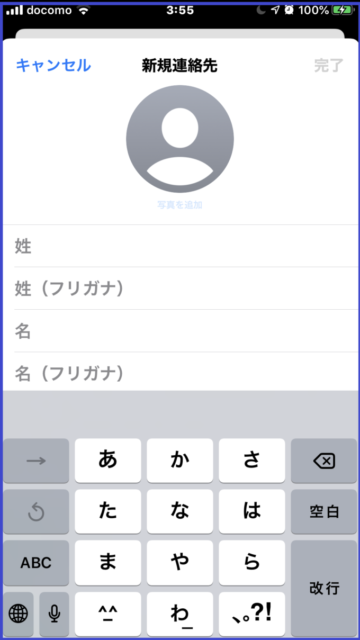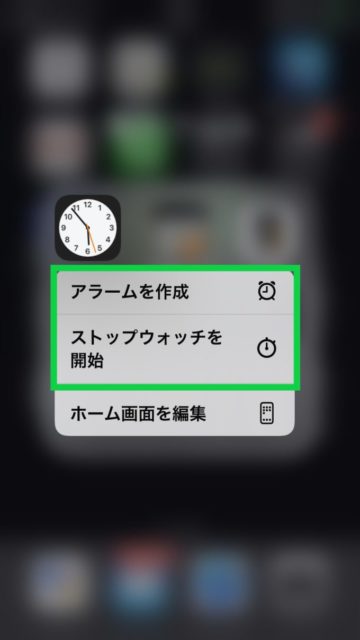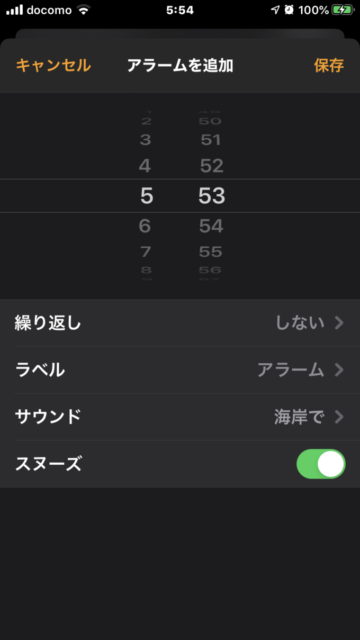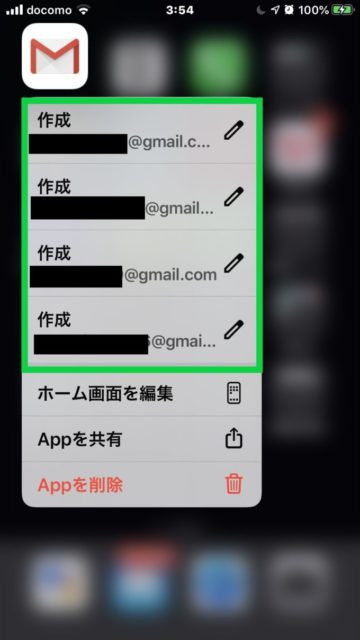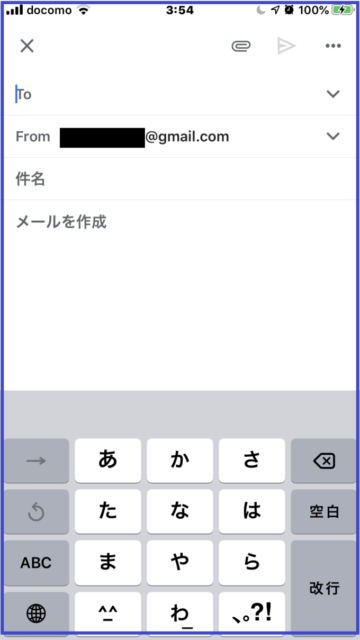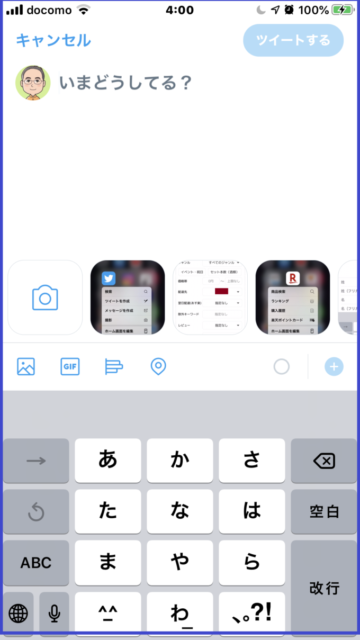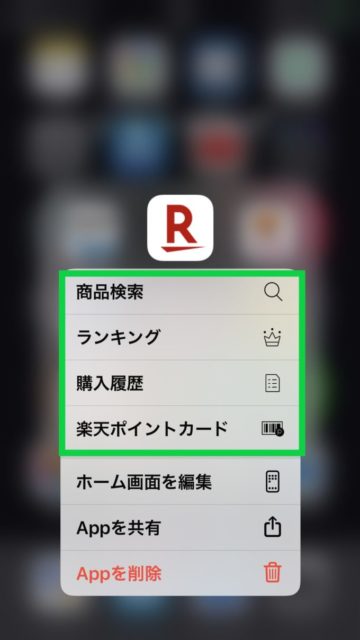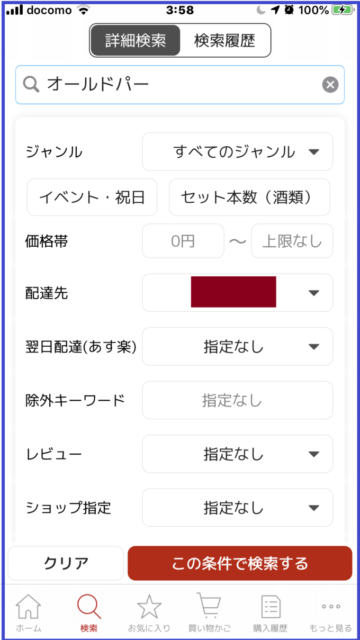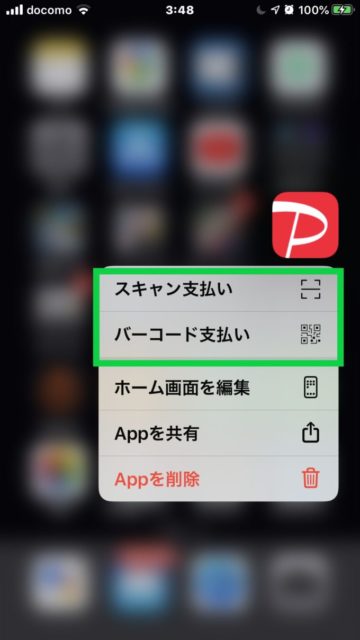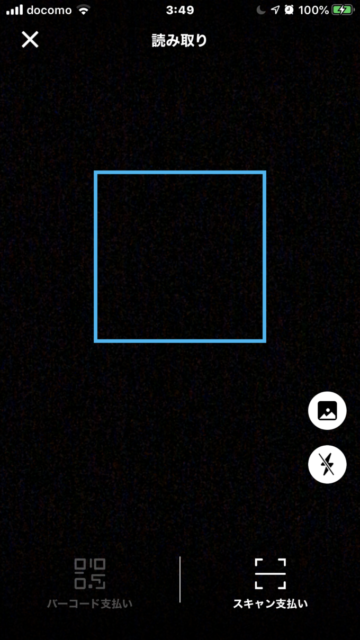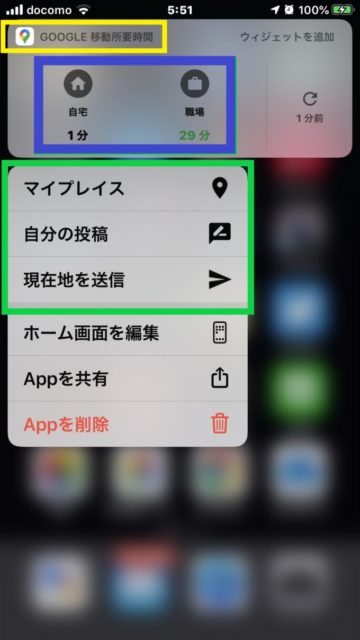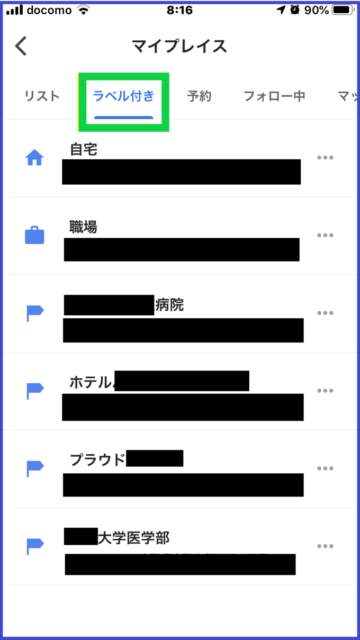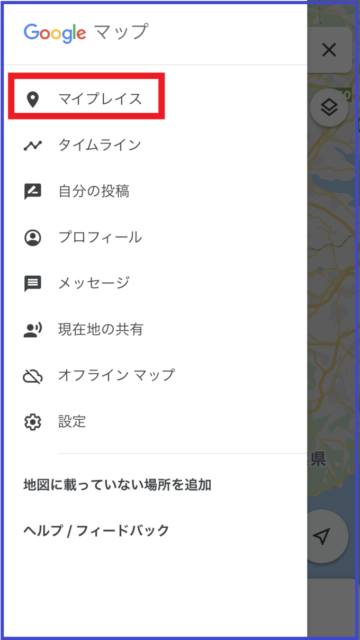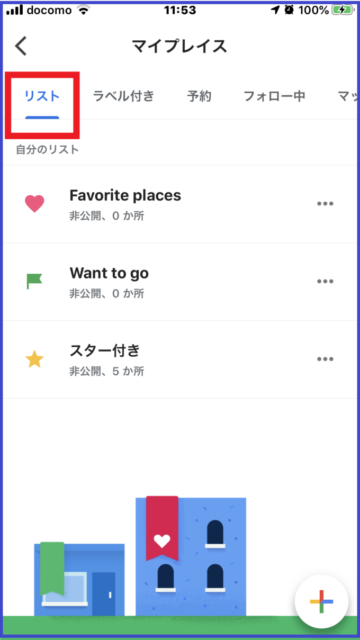iPhoneの利用はホーム画面のアイコンをタップして、アプリやWebサイトにアクセスすることからスタートします。
でもちょっと待ってください。その前にやっておいたほうがいい事前準備があります。
それはアイコンに素早くアクセスできるよう、ホーム画面のアイコンを並び替えることです。どう並び替えれば素早くアイコンにアクセスできるかについて以下に解説しています。
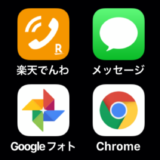 【iPhoneホーム画面】iPhoneホーム画面のアイコンを並び替えよう!普段使いのアイコンは1ページに配置
【iPhoneホーム画面】iPhoneホーム画面のアイコンを並び替えよう!普段使いのアイコンは1ページに配置
また、次の記事にはアイコンの並べ替えや削除の方法をまとめています。
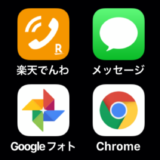 【iPhoneホーム画面】iPhoneホーム画面のカスタマイズ(アイコンの追加・削除・移動とフォルダの作成)方法を解説
【iPhoneホーム画面】iPhoneホーム画面のカスタマイズ(アイコンの追加・削除・移動とフォルダの作成)方法を解説
目次
iPhoneホーム画面のアイコンのショートカット(クイックアクションメニュー)とは?
ホーム画面のアイコンを並び替えたらさっそく目指すアイコンをタップしましょう!
いやまたちょっと待ってください。
例えば「LINE」アイコンを、タップではなく長押しすると下の右図のような画面が出ます。
上部の黄枠はアイコン自体を削除したり編集したりするためのアイコン編集用のショートカットメニューです。
下部の緑枠にはアプリ(この場合はLINE)特有の操作がショーカットでできるメニュー(クイックアクションメニュー)が並んでいます。
このクイックアクションメニューが表示されるのはアプリアイコンだけで、Safariで作成したWebサイトアイコンにはアイコン編集用のショートカットメニューしか出ません。
アプリアイコンにもアイコン編集用のショートカットメニューしか表示されないものもありますが、クイックアクションメニューが出るアプリが増えてきているようです。
このアプリアイコンの長押しによるショーカット機能(クイックアクションメニュー)が大変便利なんです。
これをやり始めたらアプリアイコンをいったんタップしてから操作を始めるなんてやってられなくなりました(笑)
たぶん今の私は(感覚的にですが)半分ぐらいは長押しによるクイックアクションでアプリに入っていると思います。
もちろんクイックアクションメニューが表示されないアプリや、表示されても自分としては使えるメニューがなければ仕方ありませんが…
以下、いくつかのアプリのクイックアクションメニューを紹介します。
iPhoneホーム画面アイコンのクイックアクションメニューをいくつか紹介(Safari、設定、カメラ、メモ、連絡先など)
【Safari】
Safariにはほとんど下図の「新規タブ」から入るようになりました。「リーディングリストを表示」や「ブックマークを表示」から入ることもあります。
【設定】
下図のように「Wi-Fi」などにショートカットでアクセスできて便利です。
【カメラ】
私が使うのは下図の「ビデオを撮影」です。いったんカメラを立ち上げてからビデオモードにしなくていいので便利です。
【メモ】
「新規メモ」から入ると下図のように新規メモ作成画面が一発で立ち上がります。
【連絡先】
「新規連絡先を作成」から入ると下図のように新規連絡先登録画面が一発で立ち上がります。
【時計】
「アラームを作成」「ストップウオッチを開始」のメニューが出ます。
【Gメール】
新規メールの作成メニューが出ます。特に複数のアカウントを登録している場合、どのアカウントからメールを作成するのかを一発で選べるので便利です。
【Twitter】
「ツイートを作成」を選ぶと新規ツイートの作成画面になります。
【楽天市場】
「商品検索」や「購入履歴」の確認画面にショートカットで行けます。
【PayPay】
「スキャン支払い」「バーコード支払い」の画面に一発で行けます。
【Google Maps】
青枠の「自宅」「職場」は一発で自宅、職場へのナビ画面が立ち上がります。
緑枠の「マイプレイス」を選ぶと、次のようにマイプレイスの「ラベル付き」画面が表示されます。
一方、GoogleMapsを通常起動して左上の横三本線(ハンバーガーボタン)をタップして表示されるメニューから赤枠の「マイプレイス」を選ぶと、次のように「ラベル付き」ではなく「リスト」画面が表示されます 。
なので、ショートカットでアクセスしたい場所については「リスト」でなく「ラベル付き」に登録しておくといいと思います。
いかがでしたか?
このショートカット(クイックアクションメニュー)を使い始めると元に戻れません(笑)
ホーム画面のアイコンはタップではなく長押ししましょう!
検索