iPhoneで テキスト(文書)の一部を 「範囲選択」すると、いろいろ便利なことができるようになります。
以下が範囲選択の基本図です。範囲選択されたところ(「にんじん」)は薄く網掛けされ、その前後に選択ハンドルが表示されます。選択範囲は左右の選択ハンドルをドラッグすることによって自由に調整できます。

同時に青枠内の吹き出しメニューが表示され、コピペ(コピー&ペースト)をはじめ、共有(コピペやLINE・メール・SNSへの送信などが一発でできます)、調べる(Safariを立ち上げて検索する必要がなくなります)、ユーザ辞書(登録が一発でできます)などが簡単にできるようになります。
また範囲選択された単語の変換候補がキーボードに表示され(赤枠内)、テキスト(文章)の修正作業が効率化できます。
以下iPhoneの「範囲選択」の方法と便利な使い方をわかりやすく解説していきます。
目次
iPhoneで範囲選択する方法
範囲選択の基本的な方法は、画面で「長押し」「タップ」「カーソルをタップ」の3つです。
iPhoneの画面でテキスト(文章)の一部を「長押し」すると押した辺りの一部が範囲選択されます。そして左右の選択ハンドルをドラッグすると選択範囲を自由に調整できます。
上の基本図は「長押し」して指を離したものですが、選択ハンドルを使わず押したままドラッグして選択範囲を調整することもできます。
2回以上「タップ」すると範囲選択されます。
タップの回数によって範囲選択される範囲は異なります。
- 2回:タップした前後の単語を選択
- 3回:タップした単語を含む1文を選択
- 4回:タップした単語を含む段落を選択
例えば下図の1行目の「東海」を2回タップすると「東海」が範囲選択され、3回タップすると左図のように「東海」を含む1文が範囲選択され、4回タップすると右図のように「東海」を含む段落全体が範囲選択されます。
でもこの方法では「2回タップ」+「選択ハンドルの使用」を覚えておけば十分です。経験上1文や段落を範囲選択する場面はそうありませんし、3回以上のタップは特に中高年にとって操作面の難易度が高いからです。
なおこの「タップ」の方法ではメモやノートなど自分で作成・編集できるテキスト(文書)では範囲選択できますが、ウエブサイトやニュースなど自分では編集できないコンテンツでは範囲選択ができません。
テキスト(文書)の任意の場所をタップするとカーソルとキーボードが現れます。(下図の左)
現れたカーソルをもう1回タップすると右図の赤枠の吹き出しメニューが表示されその中に「選択」「すべてを選択」が出ます。
「選択」ではカーソル付近の単語(「にんじん」)が、「すべてを選択」ではテキスト全体(「にんじんが嫌いな子供が多い。」)が範囲選択されます。
この方法も「タップ」と同様ウエブサイトやニュースなど自分では編集できないコンテンツでは範囲選択ができません。
ここではカーソルをタップすると「選択」「すべてを選択」を含む吹き出しメニューが出るということを覚えておきましょう。
「長押し」+「選択ハンドルの使用」が最も基本的で汎用性の高いおすすめの方法です。
その理由は「長押し」はメモやノートなど自分で作成・編集できるテキスト(文書)だけでなくウエブサイトやニュースなど自分では編集できないコンテンツも範囲選択できるからです。
なおマイクロソフトWordなど「長押し」では範囲選択できないアプリもあるようなので、2次的な方法として「2回タップ」も覚えておきましょう。
iPhoneで範囲選択すると表示される「吹き出しメニュー」の使い方
冒頭の基本図のように範囲選択すると吹き出しメニューが表示されます。
吹き出しメニューの項目は使用しているアプリによって若干異なりますが(例:マイクロソフトWordなど)、基本的には次の2つです。
【ウエブサイトやニュースなど自分で改編できないもの】
下図のように 「コピー」や「調べる」などのメニューは出ますが、テキスト等を改編するメニューは出ません(当然ですが)。

【メモやノートなど自分で改編できるもの】
上記に加えて下図のように「カット」な どテキスト等を改編するメニューも出ます。
以下吹き出しメニューの使い方を説明します。
吹き出しメニューの「コピー」をタップすると範囲選択部分が記憶され、それをコピーして写したい先(同一テキスト内でも別アプリでも)所をタップすると「ペースト」が現れそれをタップすると選択範囲部分がそのままコピーされます( コピー&ペースト )。
なお「カット」は「コピー」と違って範囲選択部分が切り取られます。メモやノートなど自分で改編できる場合にのみ表示されます。
コピー&ペースト(コピペ)は通常5~6ステップかかります。例えばニュースの一部を範囲選択しそれをコピーしてメモアプリの新規作成画面に貼り付ける場合の手順は次のとおりです。
- 吹き出しメニューの「コピー」をタップ
- ニュースアプリを閉じる
- メモアプリを立ち上げ
- 新規メモ作成画面を表示
- 画面をタップして「ペースト」を表示
- 「ペースト」をタップしてコピペ完了
一方「共有」をタップすると「共有メニュー」が表示され、3ステップほどでコピペが済んでしまいます。
上のコピペと同じことを「共有」でやる場合のステップは次のとおりです。
- 吹き出しメニューの「共有」をタップ
- 共有メニューが表示されメモアプリをタップ
- 下図のとおり新規メモ画面が立ち上がるので「保存」をタップ
メモアプリを立ち上げて確認すると、右下図のように新規メモがきちんと作成されていました。
以上のように「共有」は作業ステップが少なくとても便利です。私がよく使うLINE、メモ、ショートメールは共有メニューに表示されるのでコピペを使うことはあまりなくなりました。
ぜひ「共有」を積極的に活用してください。
「共有メニュー」とはコンテンツが表示されている時に想定される様々な操作が一覧メニュー化されて出てくる機能で、非常に使い勝手のいい便利機能です。
以下の記事に「共有メニュー」の使い方をわかりやすく解説しています。ぜひ参考にしてみてください。
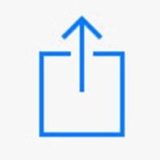 【iPhone共有メニュー】iPhoneで表示される「共有メニュー」を便利に活用しよう!
【iPhone共有メニュー】iPhoneで表示される「共有メニュー」を便利に活用しよう!
iPhoneのメモアプリやメール系アプリの吹き出しメニューでは、下図のように青枠の「BIU」が表示され、それをタップすると「ホールド(太字)」「イタリック(斜体)」「アンダーライン(下線)」「取り消し線」のメニューが出て選択範囲部分の文字の装飾ができます。
また同じ画面のキーボードの上部に赤枠の「Aa」も出るのでそれをタップすると「B I U S」の文字装飾メニューが表示されます。これは「BIU」と同じメニューです 。
「BIU」と「Aa」のどちらを使うかは好みだと思いますが、「Aa」のほうが 1ページに4つのメニューが全部出るので便利かもしれません。
なお「ホールド(太字)」と「イタリック(斜体)」の対象となるのは英数字だけです。
ここでは「BIU」や「Aa」で 文字の装飾ができるということを覚えておきましょう。
次の図はウェザーニュースの中の「朝霧」を範囲選択し、出てきた吹き出しメニューの「調べる」をタップしたものです。

すると範囲選択した部分に関連する様々な情報が表示された画面が立ち上がり(下の左図)、それを下にスクロールするとさらに右図の情報が出てきます。
このように「朝霧」に関し、辞書アプリやSiriの情報、朝霧という土地に関するマップアプリの情報、 Siri がおすすめするWEBサイトの情報などが表示され、さらに情報検索をしたい場合は下の方の「Webを検索」をタップすればSafariが立ち上がり「朝霧」を検索キーワードにした検索結果が自動的に表示されます。
範囲選択部分について調べる場合はもちろんコピペでもできますが、「調べる」をタップすれば1ステップで様々な情報が得られ便利です。
「調べる」の初期表示情報で満足できない場合でも「Webを検索」をタップすればSafariが立ち上がり範囲選択部分をキーワードにした検索結果が自動的に表示されるので、コピペよりも手間がかかりません。
なお「調べる」で出てくる情報の種類や表示アプリは範囲選択した用語等の内容によって異なります。
便利な「調べる」を積極的に活用しましょう。
ユーザ辞書が便利なことはわかっていても、登録画面にたどり着くまでが面倒であまり使っていない方も多いのではないでしょうか?
かくいう私もその一人です(笑)。
一般的にユーザ辞書への登録は、「設定」→「一般」→「キーボード」→「ユーザ辞書」→「+をタップして新規作成画面を表示」→「単語(登録したい単語)とよみを入力」というステップを踏まなければなりません。
でも「登録したい単語」を範囲選択して吹き出しメニューの「ユーザ辞書」をタップすれば一発でユーザ辞書の登録画面が立ち上がります。
下図は「千葉県館山」を範囲選択して「ユーザ辞書」の登録画面を立ち上げたものです。自動的に単語欄に「千葉県館山」、よみ欄に「ちばけんたてやま」が入力されていて、よみを簡素化するため「たてやま」に修正してみました。
「設定」から入って「ユーザ辞書」の画面で確認してみるときちんと登録されています。
ユーザ辞書に登録したい単語は「範囲選択」を活用して手軽に登録しましょう。
iPhoneで範囲選択してテキスト(文書)の修正作業に活用する方法
テキスト(文章)やメモを作成する場合、いったん入力しても何らかの修正作業が必要になることが多いのではないでしょうか?
一般的な修正作業の流れは、(iPhoneにはDelキーがないので)直したいところのすぐ後ろにカーソルを持っていきバックスペースキーをタップして修正したい部分を消去したうえで新しい単語や文節を入力します。直したいところが長いとバックスペースキーを何回もタップしなければならず大変です。
この修正作業は「範囲選択」を活用するとかなり効率化できます。「範囲選択」して修正するメリットは次の2つです。
- 範囲選択するとその部分は「上書モード」になり、バックスペースキーによる消去作業をしなくても新たな単語や文節を入力すればそれで済みます。
- 範囲選択すると複数の変換候補が自動的に表示されるのでキーボードでの直接入力を省略できる場合があります。
具体的な例を見ていきましょう。下の図では初期入力の「にんじん」を範囲選択して「人参」に修正しようとしています。
赤枠内の「人参」をタップすれば一発で「にんじん」が「人参」に修正されます。

「範囲選択」を使うと1手間以上修正作業を効率化できます。ぜひ活用してみてください。
検索





















