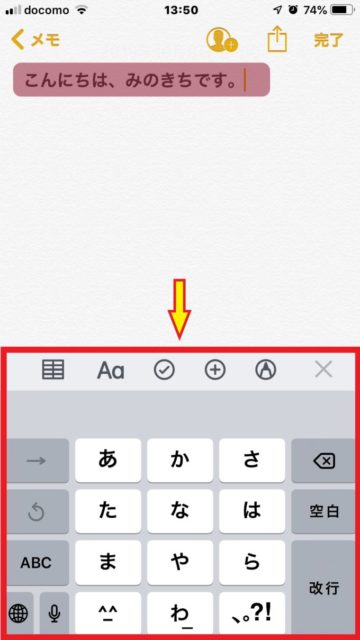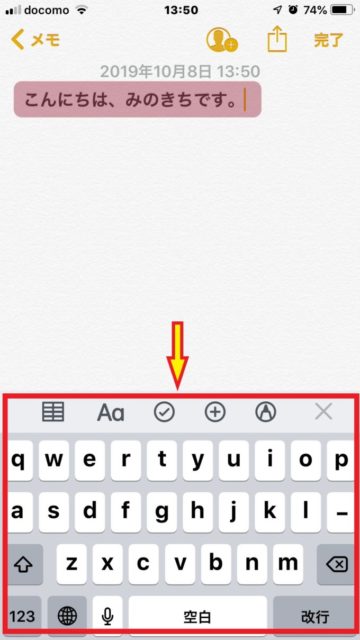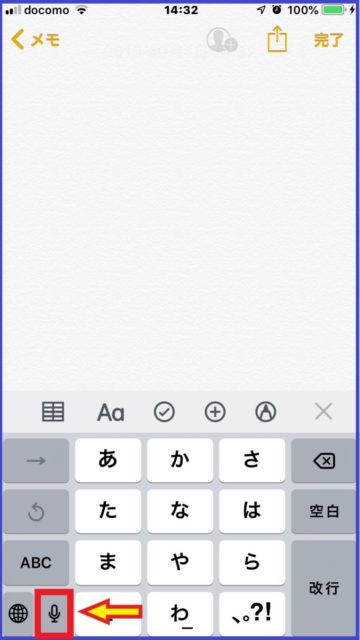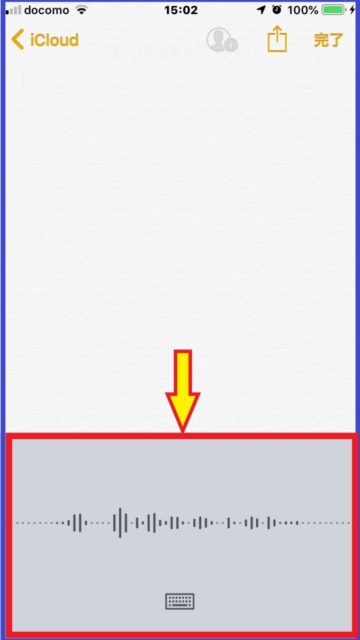目次
中高年にとって厄介なスマホ(iPhone)のキーボード入力
スマホって本当に便利ですよね
いろんなサイトで閲覧や調べ物をしたり、テキスト(文章)を書いたりメモしたり、電話やメールやLINEでやりとりしたり、写真や動画を撮って閲覧したり共有したり、 動画やYouTubeを視聴したり、 TwitterやInstagramなどのSNSでトークしたり投稿したり、ゲームを楽しんだり、電子マネーやポイントカードのモバイル版を利用をしたり、地図・ナビや計算機・アラームなどの便利ツールを利用したりと、数え上げればきりがありません。
でもこれらスマホの便利機能を利用するためには、ほとんどの場合、文字や数字や記号等の入力作業が欠かせません。
私の場合入力作業が要らないのは写真や動画を撮影するときとか電子マネーやポイントカードのモバイル版を提示するときぐらいで、それ以外は(感覚的に言うと9割以上は)多かれ少なかれ入力作業と付き合わなければなりません。
でもこの入力作業が結構厄介なんですよね。私を含め反射神経の衰えを見せつつある中高年にとっては特にそうだと思います(笑)。
スマホのキーボードはいくつかの種類が用意されていてその中から自分に合ったものを選んで入力するようになっていますが、限られた広さしかないスマホ画面上のキーボードなので、いずれも使い勝手がいいとは言えません。
スマホでは上の左図のようなテンキーを使う入力方法(フリック入力orトグル入力)と、右図のパソコンのようなキーボードを使うフルキー入力が主流だと思います。
私の場合は主にテンキーのフリック入力をしていますが、上フリックがなかなかうまくいかなくて何回もやり直すことがしばしばです。
時々キーボードを切り替えてフルキー入力もしますが、1つひとつのキーが小さいので太い指で隣のキーを間違って押すこともしょっちゅうです。
まぁ言ってみれば入力作業は一緒のストレスです。このストレスから解放される方法はないのでしょうか?
あります。
これからiPhone入力を効率化しストレスから解放されるためのの3つの切り札を順に紹介していきます。
この記事のタイトルは私が愛してやまないマンガ『スラムダンク』の「リバウンドを制する者はゲームを制す」をなぞらえたものです。「切り札」も同様です。
(切り札1)iPhone音声入力の活用
1つ目の切り札が音声入力の活用です。指先でキーボード入力するのではなく声で入力する方法です。
私は1年位前から音声入力を使っていますが、入力のスピードや効率性が格段にアップしました。
使い方は簡単です。下の左図のキーボードのマイクボタンをタップすれば右図の音声入力画面に切り替わります。あとは端末(iPhone)に話しかけるだけです。
右の音声入力画面の赤い枠内をもう一度タップすれば左のキーボード入力画面に戻ります。
以下の記事にiPhone音声入力の使い方をわかりやすく解説しています。まだ音声入力を活用していない皆さん、特に中高年の皆さんはぜひ参考にしてください。世界が変わりますよ(^^)
 【iPhone音声入力】iPhoneでメモ・LINE・メール・Safariの入力に音声入力を使うととても便利です!
【iPhone音声入力】iPhoneでメモ・LINE・メール・Safariの入力に音声入力を使うととても便利です!
(切り札2)iPhoneキーボード入力の使い勝手をよくするために簡単にできる設定
とは言え、すべての入力を音声入力で済ますのは難しい面があります。
例えば、iPhone音声入力は1つの発音に対して1つの変換結果しか出ません。「海上」と変換したくて「かいじょー」と発音しても「会場」としか出ないのです。この場合はキーボード入力で修正するしかありません。
なので、音声入力の活用と合わせて、ある程度キーボード入力ともうまく付き合うことが必要になりますが、そのためには、
- キーボード入力のスキルを高める
- キーボード入力の使い勝手がよくなるような設定をする
このうちスキル向上はすぐにという訳にはいかないと思いますが(私の場合は一向に上手になりません(笑))、設定のほうはすぐにやれて直ちに効果が出ます。
2つめの切り札は、キーボード入力の使い勝手がよくなるよういくつかの設定をすることです。
以下の記事にiPhoneキーボード入力の使い勝手を高めるための設定方法を解説していますので、ご覧ください。
 【iPhoneキーボード入力】iPhoneでおすすめのキーボードと設定・変更・切り替え方法(フリック入力等)
【iPhoneキーボード入力】iPhoneでおすすめのキーボードと設定・変更・切り替え方法(フリック入力等)
絵記号、顔文字、マーク・記号・矢印などは、一部を除き音声ではなくキーボードで入力することが多いと思いますが、これらの中でよく使うのがトータルで数十個ぐらいの場合(私もそうです)、それらを登録してまとめて一発で呼び出せると便利だと思いませんか?
それをできるように設定して呼び出したのが次のキーボード画面です。赤枠内に私がよく使う30個ほどのの絵文字、顔文字、マーク・記号・矢印などをまとめて呼び出せるよう設定したものです。(笑)もあります。
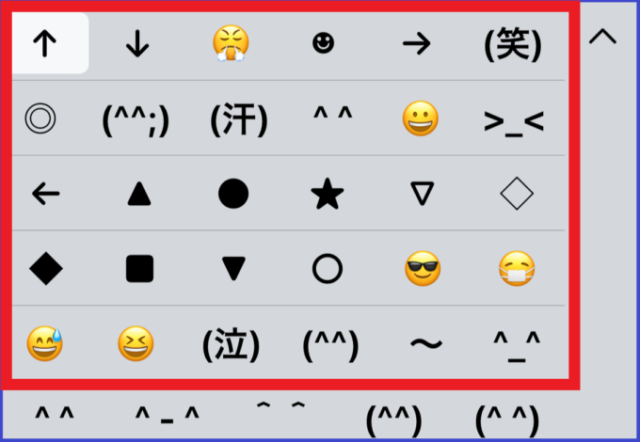
その設定方法を以下の記事で解説していますので、ぜひご覧ください。本当に便利ですよ(^^)
 【iPhoneキーボード入力】よく使う絵文字、顔文字、マーク・記号・矢印等をまとめて登録し一覧で呼び出す方法
【iPhoneキーボード入力】よく使う絵文字、顔文字、マーク・記号・矢印等をまとめて登録し一覧で呼び出す方法
(切り札3)iPhoneのキーボードや音声で入力したテキスト(文書)を手軽に修正・訂正する方法
キーボード入力であれ音声入力であれ、いったん文章やメモを入力しても一発で終了となるのはまれで、何らかの修正や訂正の作業が必要になるケースが多いと思います。
ですので、修正・訂正作業を効率的に行うことは初期入力と同じぐらい重要です。
この場合、iPhoneでは、初期入力を音声入力で行ったとしても修正・訂正作業はキーボードで行うのが一般的・効率的です。
その理由は、修正作業は指でタップして修正箇所にカーソルをもっていくことから始まりますが、タップすると自動的に音声入力画面からキーボード入力画面に切り替わるからです。
音声入力画面で修正や訂正する箇所を範囲指定しても同様に自動的にキーボード入力画面に切り替わります。
もちろんそれを改めて音声入力画面に切り替えて入力し直すこともできますが、単語や文節を直すだけならキーボード入力画面のままで修正した方が効率的だと思います。
ただし段落全体を書き換えるとか一定の長さの文を追加・挿入するなど修正入力するボリュームが多い場合は、改めて音声入力画面に切り替えて音声入力するのもいいでしょう。
カーソルとは文字などを入力する位置を示す記号のことです。iPhoneでは下の左図のメモアプリではオレンジのバー、右図のsafariではアドレスバー内の青いバーです。
修正作業をスピーディーかつ正確に行うためのポイントは「キーボードでの直接入力をできるだけ省略・軽減する」ことです。
以下、直接入力を省略・軽減する方法として「カーソルのドラッグ」「範囲選択」「ジェスチャ」を順に解説していきます。これが入力作業をスムーズに行うための3つ目の切り札です。
修正作業は修正するところにカーソルをもっていくことから始まります。その基本的な方法は、修正するところを指先でタップしてカーソルを移動させる方法です。「そんなの当たり前だろー」と言われると思いますが(汗)。
問題は画面に表示されていない場所へ移動するときです。画面に表示されていないのでタップできません。
またiPhoneのキーボードには矢印キー(カーソルキー) ⇦⇧⇨⇩ がないため使えません。
例えば下図のようにsafariでいったん「準決勝 組み合わせ ラグビー ワールドカップ」と入力したものを「準決勝」ではなく「決勝」に修正する場合、「準」の次にカーソルをもっていってバックスペースキーをタップして「準」の文字を消去すればいいのですが、どうやったらそこにカーソルをもっていけるのでしょうか?
結論から先に言うとカーソルに直接指をあててドラッグ(指を離さず押したまま指を動かす)すればカーソルを自由に動かせます。 ドラッグを使えば上の左図の画面に表示されていない「準決勝」へも移動できます(右図)。
これまた「常識だろー」と言われるかもしれませんが、実は最近までドラッグによるカーソル移動はできませんでした。2019年9月リリースのiOS13から備わった機能なんです。これによりカーソル移動が非常に楽になりました。
また、タップしてカーソルを特定の場所にピンポイントで置こうとしてもうまくいかない場合があります。そんなときもドラッグを使えば微調整するのに役立ちます。
ぜひ「ドラッグ」を積極的に使ってみてください。
トラックパッド(タッチパッド)とはノートパソコンの次の部分です。そこに指を置いてマウス代わりに使います。

iPhoneのキーボードでも下の左図の「空白」キーを長押しすると右図の赤枠のようにキーボード全体が白くなりそこをトラックパッドのように使えるようになります。そのまま指をスライドさせると緑枠のカーソルを間接的に動かすことができます。
iOS13からカーソルが表示されている箇所を直接ドラッグしてカーソルを移動させることができるようになり、それ以降私は基本的にはそのカーソル直接ドラッグ方法でやっていますが、LINEなどでカーソル移動がうまくいかずトラックパッドを使う場合もありますので、覚えておいて損はないと思います。
初期入力したテキスト(文書)の基本的な修正方法(追加、削除、修正)は次のとおりです。
「追加」は挿入する場所にカーソルを移動し新たに単語や文を入力します。 ボリュームが多い場合は音声入力を活用すればいいと思います。
「削除」は(iPhoneキーボードにはDel(デリート)キーがないので)削除する部分のすぐ後ろにカーソルを移動し、バックスペースキーで必要なところまで消去します。削除するボリュームが多いとバックスペースキー を何回もタップしなければならず結構大変です。
「修正」は直したいところのすぐ後ろにカーソルを移動し、バックスペースキーで必要なところまで消去したうえで、単語や文節を新たに入力します。
このうち「追加」は上記の方法しかありませんが、「削除」と 「修正」については上記よりもっと便利な方法があります。
それは削除又は修正する部分を「範囲選択」する方法です。「範囲選択」して修正するメリットは次の2つです。
- 範囲選択するとその部分は「上書モード」になり消去作業が省略・効率化できます。「削除」ではバックスペースキーを1回タップするだけで一括消去されますし、「修正」では消去作業をしなくても新たな単語や文節を入力すればそれで済みます。
- 同じ発音の単語を別の単語に修正する場合(例えば「にんじん」→「人参」)、範囲選択すると複数の変換候補が表示されキーボードで直接入力しなくても済みます。
具体的な例を見ていきましょう。下の図では初期入力の「にんじん」を範囲選択して「人参」に修正しようとしています。
「にんじん」を削除するだけなら緑枠のバックスペースキーを1回タップすれば「にんじん」が一括消去されますし、「人参」に修正する場合は赤枠内の「人参」をタップすれば「にんじん」が「人参」に修正されます。

このように「範囲選択」を使うと1手間以上省略でき修正作業を効率化できます。ぜひ活用してみてください。
iPhoneでテキスト(文書)の一部を範囲選択するには、範囲選択したい場所を「長押し」か「2回タップ」します。
そうすると長押し又はタップした付近(下の左図の「にんじん」)が範囲選択されます。選択範囲は左右の選択ハンドルをドラッグすることによって自由に変更できます。

でも特に中高年にとっては多すぎて覚えきれませんし、使わないでいると忘れてしまいます。
ですので私は、範囲選択に限らずiPhoneの色んな便利機能については「操作が簡単」「使用頻度が高い」「汎用性がある」ものを中心に活用することにしています。
iPhoneで「範囲選択」するとテキスト(文章)の修正作業への活用だけでなく、色んな便利なことができるようになります。
例えば最も一般的なコピペ(コピー&ペースト)のほかにも、共有したり(コピペより便利です)、調べたり、ユーザ辞書の作成が簡単にできるようになります。
以下の記事にiPhone「範囲選択」の便利な使い方をわかりやすく解説しています。ぜひ参考にしてみてください。
 【iPhone範囲選択】コピペだけじゃない!iPhone「範囲選択」をわかりやすく解説
【iPhone範囲選択】コピペだけじゃない!iPhone「範囲選択」をわかりやすく解説
「ジェスチャ」とはiPhone本体を動かしたり(振る、傾ける等)、画面内で指を特定の動かし方をしてiPhoneを操作する機能のことです。
特にiPhone X以降の機種ではホームボタンがなくなり、色んなジェスチャも用意されたようですが、私はiPhone7なのでジェスチャはあまり使ってません(スワイプしてヴィジェットや通知センターを出すぐらいです)。
でも入力作業に関し最近使い始めたジェスチャがあります。これもiOS13で実装されたものですが、簡単で使用頻度も高く便利です。
- 画面を3本指で左にスワイプ→直前の操作を取り消す(元に戻す)
- 画面を3本指で右にスワイプ→やり直す (取り消しをキャンセルし元に戻す)
「取り消し」はiPhone本体をシェイク(振る)ことでもできますが、3本指でスワイプする方が簡単でスピーディーです。
下の左図は「にんじん」→「人参」修正後に3本指で左にスワイプしてそれを取り消したもの、右図はさらにそれを3本指で右にスワイプして取り消しをキャンセルし初期修正の「人参」 に戻したものです。
この ジェスチャを実際にやってみた限りでは「safari」「メモ」「ショートメール」「LINE」のいずれでも使えますが、スワイプできる画面のエリアはアプリによって少し異なるようなので、実際に使ってみてご確認ください。
(切り札おまけ)テキスト(文書)の体裁へのこだわり
特に音声入力を活用している場合などは期待したとおりの変換がなされないことがあり、それをキーボードに切り替えて修正入力するのは結構な手間がかかります。
そこで切り札のおまけは、「テキスト(文書)の体裁へのこだわりから解放されましょう!」というとんでもない提案です(笑)。
ですので誰にでも薦められるものではなく「体裁はあまり気にしない。内容が伝わればいい」と思う方に限って検討してみてください。
私が日常的に入力作業と付き合うのは、safariでの検索、メモ、LINE、ショートメールがほとんどですが、備忘録的なメモや家族へのLINE、親しい友人へのショートメールでは体裁にはこだわりません。
「。」は使わず改行で済ませますし、例えば 「充分」「十分」への変換を期待して 「ジューブン」と音声入力しても「10分」と出ますが、そのままにしておくことさえあります (笑)
ただ、酔っぱらって思いついたことを音声入力でメモし、あとで「何て書いたんだっけ?」となることもたまにありますが(笑)
もちろんこれは入力作業の短縮・効率化のためです。
ただしLINE、ショートメールの発信相手はこのことによって不快にならない家族や親しい友人などに限定することが大前提です。
文章の体裁は非常に大切ですしそれを否定するものでは全くありません。
「入力作業の効率化のためには体裁をある程度犠牲にしてもいい」という考えの方以外はこの切り札は読み飛ばしてください。
まとめ(iPhone入力の効率化に向けて)
iPhoneのテキスト(文章)入力作業の負担を軽減する方法をまとめると次のとおりです。
- 初期入力では音声入力がおすすめ
- キーボード入力の使い勝手をよくするための設定をする
- キーボード入力のスキル向上にも努める(私には無理ですが…)
- 修正ではドラッグ、範囲選択、ジェスチャなどの便利機能を積極的に活用
- 備忘録的なメモなどでは体裁をあまり気にしないことも(ただしそれぞれの方の考え方によります)
入力作業を制して快適なiPhoneライフを過ごしましょう!
検索