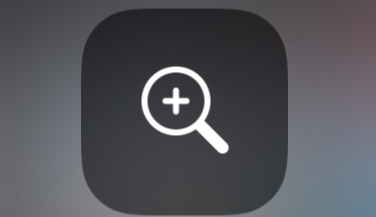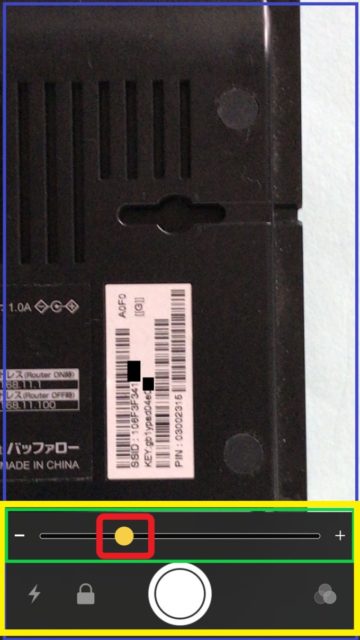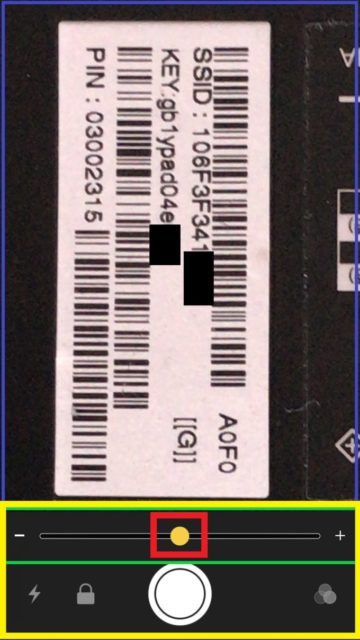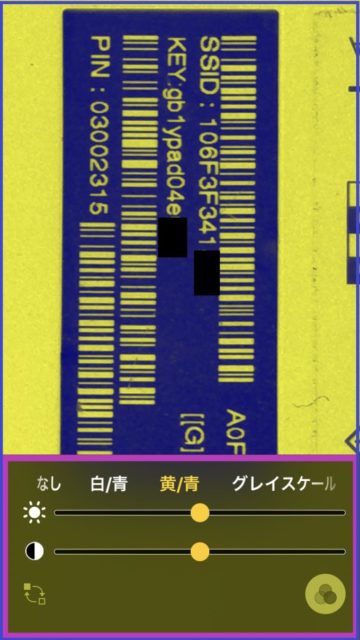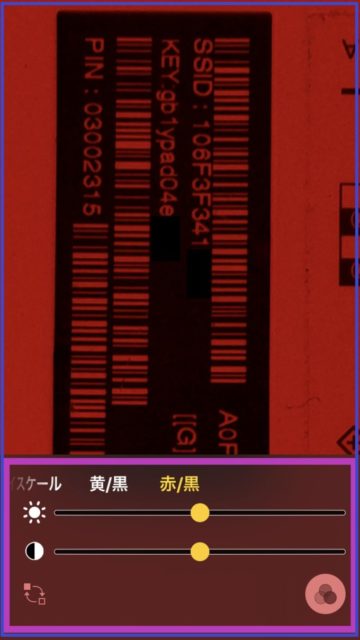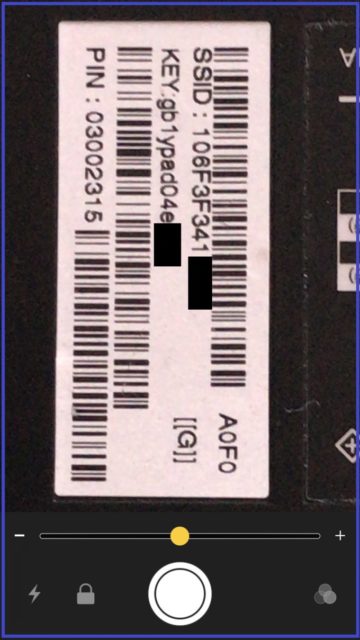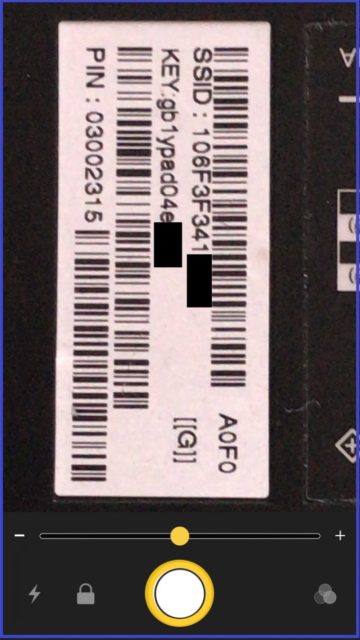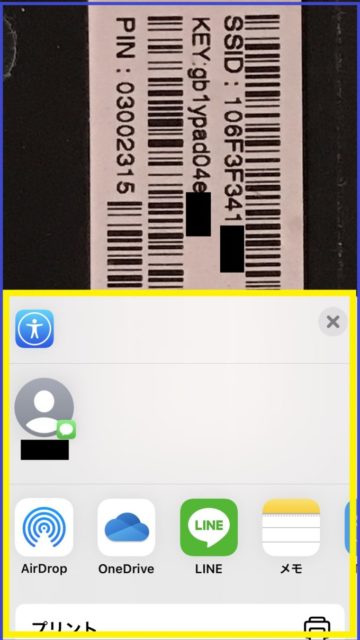中高年になると視力の調整力が弱まり、メガネ(老眼鏡)などにお世話になっている方も多いと思います。
本や雑誌を読むときは最初から準備してメガネをかけるのでいいんですが、困るのは、買い物で商品の説明書きの文字が小さくて見えないとか、パンフレットやチラシに見えにくい小さい文字があるとか、Wifiに接続しようとしてルータの背面の暗号キー・パスワードが小さすぎて見えないというような、ちょっとした場面で苦労するときです。
そんな時に便利なのが、iPhoneの「拡大鏡」アプリです。まあ言わば、スマホを使ったルーペ機能(虫眼鏡)ですね。
目次
iPhone拡大鏡の出し方(起動方法)
「拡大鏡」を起動する方法としては、ホームボタンを3回タップする(ホームボタンのない機種はサイドボタンを3回)ショートカットが一番便利です。
出ない場合は、「設定」→「アクセスビリティ」→「拡大鏡」がオフになっているのでそれをオンに切り替えましょう。
「拡大鏡」を起動するもう1一つの方法は、ホーム画面を上にスワイプしてコントロールセンターを表示し、メニューの中の「拡大鏡」をタップする方法です。
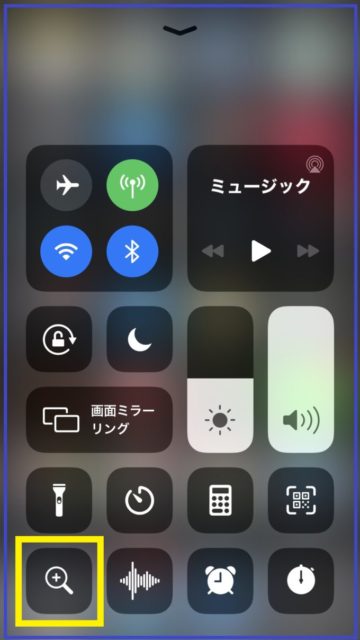
メニューに「拡大鏡」が表示されない場合は、「設定」→「コントロールセンター」→「コントロールをカスタマイズ」→「コントロールを追加」の中の「拡大鏡」のプラスボタンをタップし、コントロールセンターのメニューに追加します。
iPhone拡大鏡の使い方:iPhoneの便利なルーペ機能(虫眼鏡)を使おう!
下図は、私の持っているWifiの背面を「拡大鏡」を起動して見たものです。

上図の「拡大鏡」の倍率は1.0倍ですが、画面を2本の指でピンチ(ピンチイン、ピンチアウト)するか、下部にある緑枠のスライダ(拡大鏡の倍率を調整するバー)のボタンを左右にスライドすると拡大倍率が調整できます。
下図は、スライダのボタンを右にスライドさせて拡大倍率をだんだん高めていったものです。
カラーフィルタとは拡大鏡の画面に色を付ける機能です。
下図のようにフィルタボタンをタップすると、「白/青」「黄/青」「赤/黒」などフィルタの色を切り替えることができるようになります。
さらに明るさとコントラストを調整できるボタンも表示されます。
まぁでも私としては、カラーフィルタを使用する必要性を感じたことは全くなく、使ったことはありません。
カラーフィルタ画面の右下のフィルタボタンをタップすると通常の拡大鏡画面に戻りますが、カラーフィルタ画面で設定したカラー、明るさ、コントラストはそのまま引き継がれます。
拡大鏡アプリを終了して閉じても、直前の拡大倍率やカラーフィルタで設定したカラー、明るさ、コントラストは引き継がれ、その次に拡大鏡を起動した場合の拡大倍率やカラーなど初期表示は、直前に引き継がれた内容となります。
下図のように、拡大鏡の画面の下側の真ん中にあるフレーム固定ボタン◎をタップすると、画像が固定され◎ボタンが黄色になります。固定されると画面が安定して見やすくなります。
ここでは画面が固定されるだけで、保存はされていません。もう一度◎ボタンをタップすると固定は解除されます。
◎ボタンが隠れて「あれっ?どこに行った?」となる場合がありますが、画面の下側をタップすると現れてくれます(笑)
◎ボタンをタップして固定された画面を長押しすると、下図の「イメージを保存」「共有」の2つの吹き出しメニューが表示されます。
「イメージを保存」をタップするとiPhone端末のカメラロールに画像が保存されます。
「共有」をタップするとiPhoneの便利機能である上図右の「共有メニュー」が表示され、画像の送信、シェア、印刷などが簡単にできます。
なお、共有メニューの使い方については以下の記事をご参照ください。
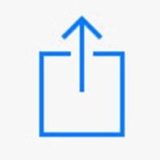 【iPhone共有メニュー】iPhoneで表示される「共有メニュー」を便利に活用しよう!
【iPhone共有メニュー】iPhoneで表示される「共有メニュー」を便利に活用しよう!
先日、家電店でミニハンディライトを買ったんですが、説明書きの文字が小さくてライトの明るさを示す「〇〇ルーメン」が見えずらかったので、拡大鏡を使いました。
このように拡大鏡はちょっとしたときに便利ですし、使い方も簡単なので、覚えておくと重宝すると思いますよ(^^)
検索