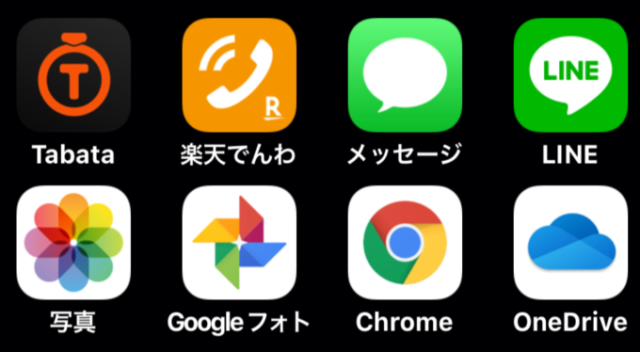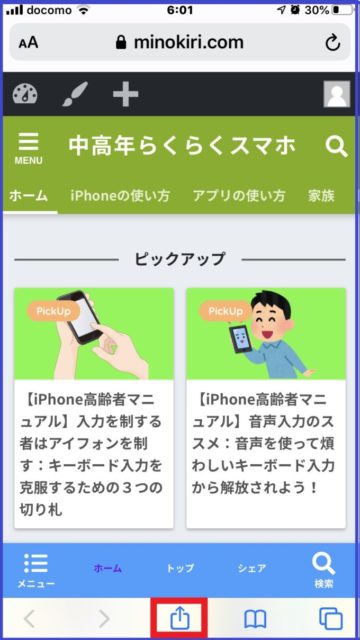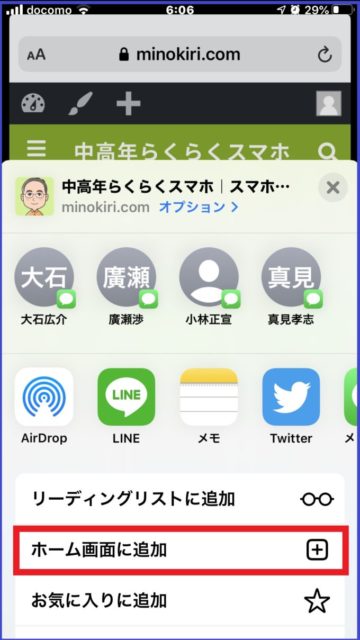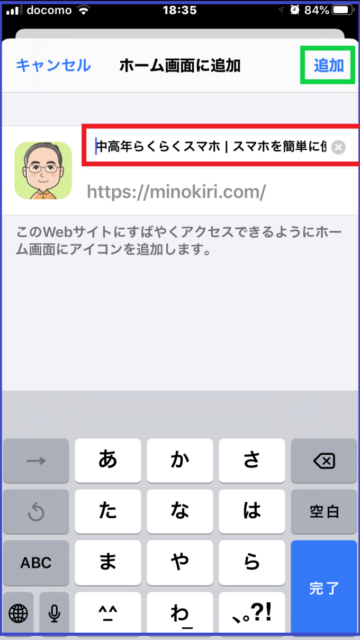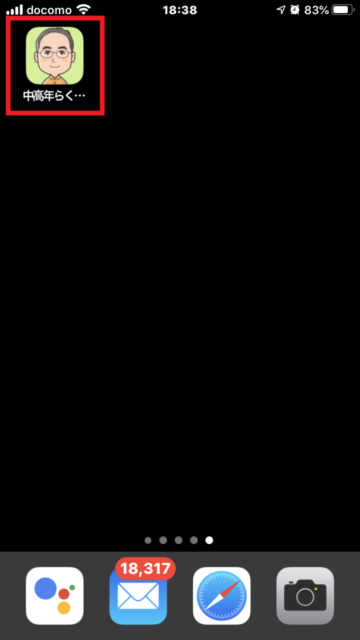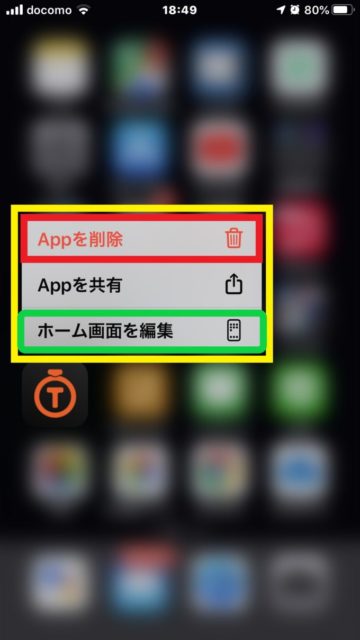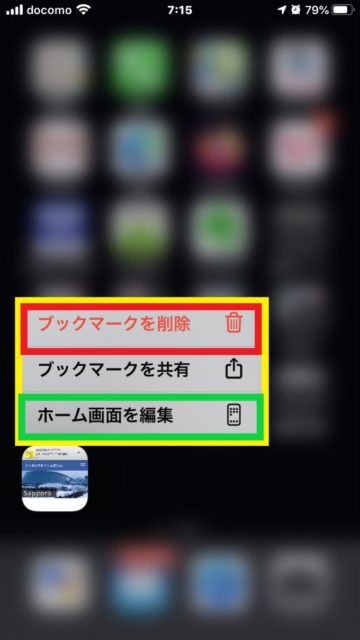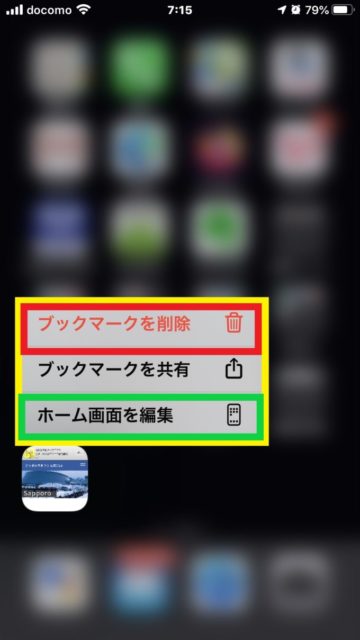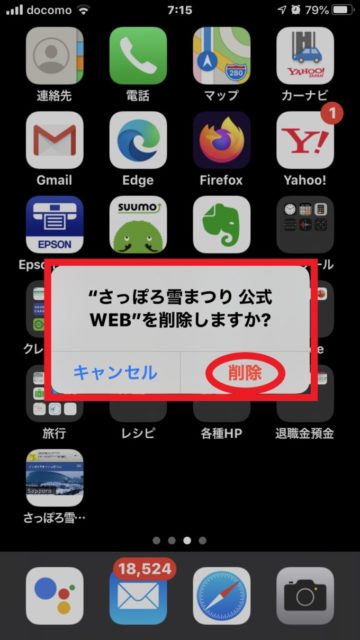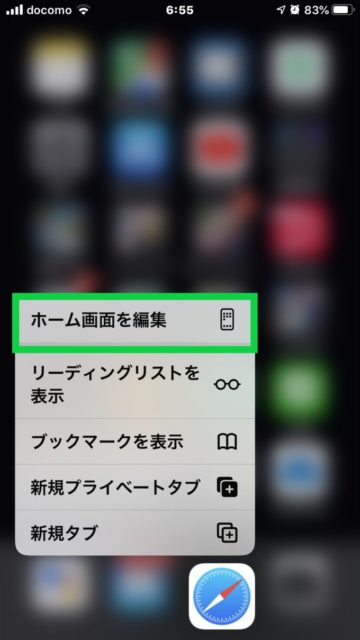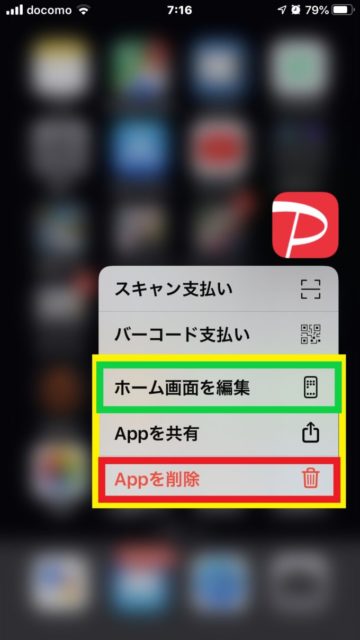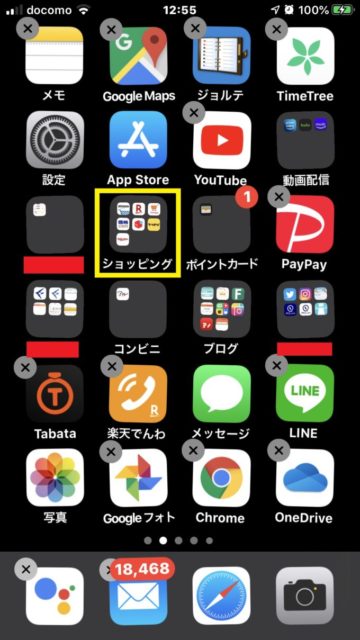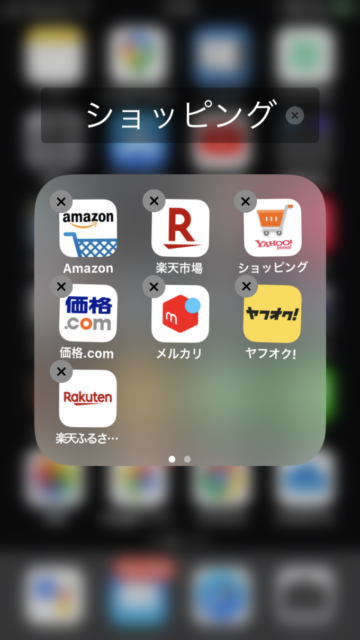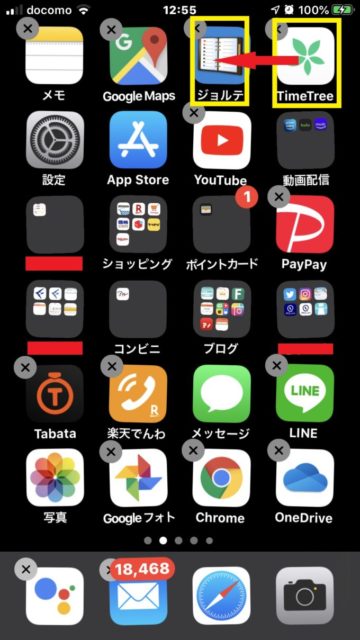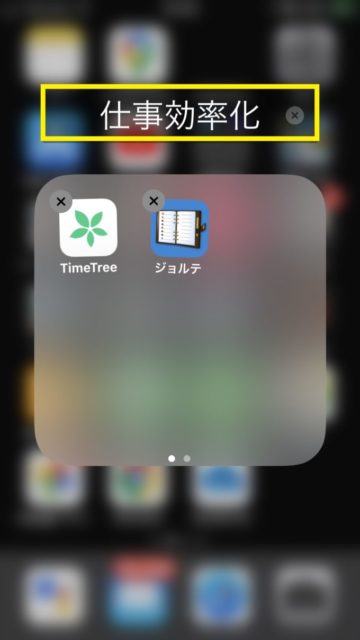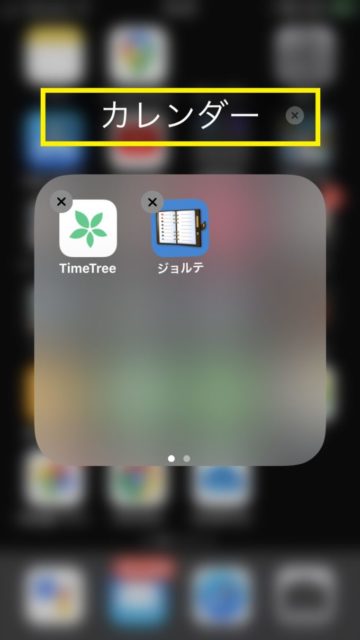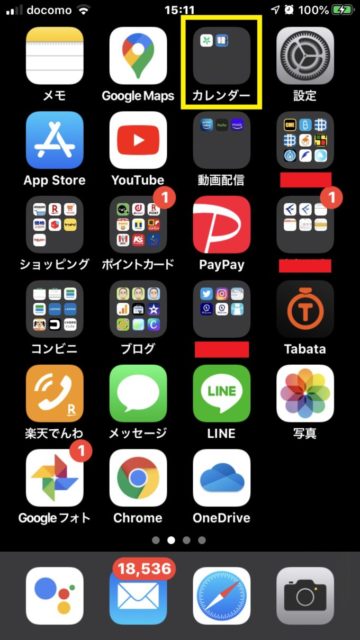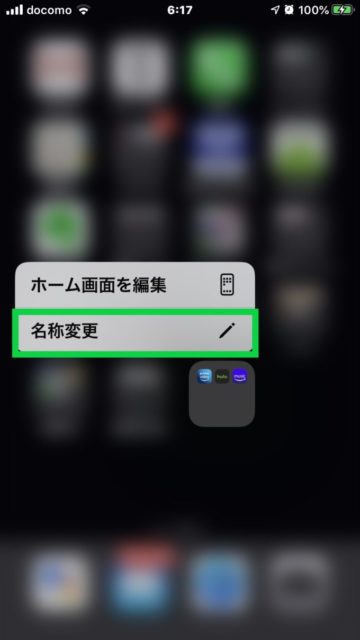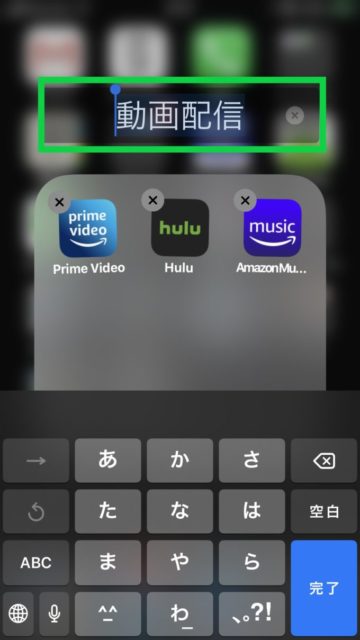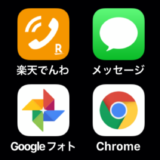目次
iPhoneホーム画面のアイコンの配置(追加、削除、移動)方法
AppStoreからアプリをダウンロードすると、iPhoneのホーム画面に自動的にそのアプリのアイコンが追加されます。
また、下図のようにSafariで任意のWebサイトをホーム画面に追加する操作をすると、iPhoneのホーム画面に アイコンが追加されます。
そしてこれらiPhoneホーム画面のアイコンは、長押しすると移動したり削除したりすることができるようになります。
下の左図はアプリアイコンを長押ししたもの、右図はSafariで作成したWebサイトアイコンを長押ししたものです。
「App(ブックマーク)を削除」「App(ブックマーク)を共有」「ホーム画面を編集」というショートカットメニューが出ますが、この3つがアイコン編集用の基本メニューです。
「ショートカットメニュー」の「App(ブックマーク)を削除」をタップすると「・・・削除しますか?」という表示が出て、その中の「削除」をタップするとアイコンが削除されます。
下の図はSafariとPayPayのアイコンですが、Safariには「Appを削除」が表示されていません。一部のiPhone標準アプリは削除できません。
なお上図のSafariとPayPayのように、アプリによっては編集用のメニュー以外にアプリ特有のショートカットメニュー(クイックアクションメニュー)が出る場合があります。Safariでは「リーディングリストを表示」などのメニューが、PayPayでは「スキャン支払い」などのアプリ特有のメニューが出ています。
このアプリ特有のショートカットメニュー(クイックアクションメニュー)はとても便利です。以下にその使い方をわかりやすく解説していますので、ご覧ください。
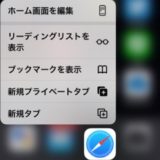 【iPhoneホーム画面】iPhoneホーム画面アイコンの長押しでショートカットを使おう!(クイックアクションメニュー)
【iPhoneホーム画面】iPhoneホーム画面アイコンの長押しでショートカットを使おう!(クイックアクションメニュー)
【編集画面】
編集用ショートカットメニューの「ホーム画面を編集」をタップするか、又はショートカットメニューが出てもそのまま長押し続けると、下の左図の編集画面になります。その画面でさらにフォルダをタップした画面が右図です。
下図ではわかりませんが、編集画面になるとアイコンが小刻みに振動し、アイコンの左上に「〇内に✕」ボタンが付きます。このボタンをタップするとアイコンが削除されます。
iPhone標準アプリのアイコンなど「〇内に✕」ボタンが付かないアイコンは削除できません。
ホームボタンを押すと編集画面の状態が解除され、通常の画面状態になります。
【アイコンを削除する方法は2つある】
以上見てきたように、アイコンを削除するには、長押しして出る「ショートカットメニュー」の「App(ブックマーク)を削除」をタップするか、編集画面で「〇内に✕」ボタンをタップする2つの方法があります。
どちらの方法を使うのがいいかは、削除するアイコンの数によります。
削除するのが1個だけならわざわざ編集画面にする必要もないでしょうが、複数ある場合はいったん編集画面にして、削除するアイコンの「〇内に✕」ボタンを順にタップしていくのが効率的だと思います。
【アイコンを移動する方法】
アイコンの移動は編集画面で行います。
動かしたいアイコンをドラッグして配置したい場所へ持って行けば移動できます。ページの端に持って行けばページをまたいで隣のページにも移動できます。
フォルダ内のアイコンの移動(フォルダ内の移動、フォルダ外のアイコンをフォルダに追加、フォルダ内のアイコンをフォルダ外に移動)も同じくドラッグして移動します。
慣れるまではなかなか思うように移動できないかもしれませんが、コツをつかめば簡単ですので、何とか慣れるようになりましょう。
iPhoneホーム画面のフォルダの作成方法
編集画面でアイコンをドラッグして別のアイコンに重ねると「フォルダ」が作成されます。この場合アイコンに関連するフォルダ名が自動的に付けられますが、これは変更可能です。
上図は、編集画面でカレンダーアプリの「TimeTree」をドラッグして「ジョルテ」に重ねフォルダを作ったものです。「仕事効率化」というフォルダ名が自動的に付けられましたが、それを「カレンダー」に変更しています。
フォルダ名はいつでも変更可能です。
編集画面にして変更してもいいですが、次のようにフォルダを長押しすると「名称変更」のショートカットメニューが出ますので、それをタップして変更すると簡単です。
なお作成したフォルダの中身を表示するには、フォルダをタップします。逆にフォルダを閉じるには、フォルダ以外の部分をタップするか、ホームボタンを押せばできます。
検索