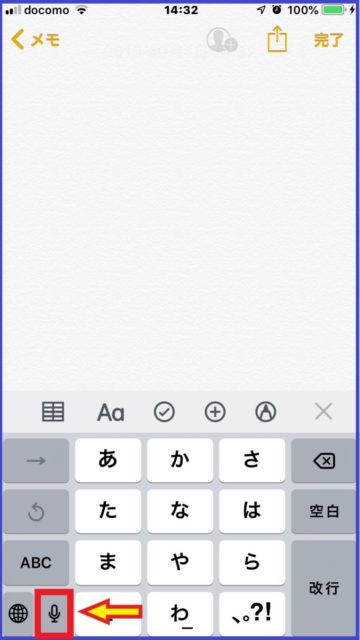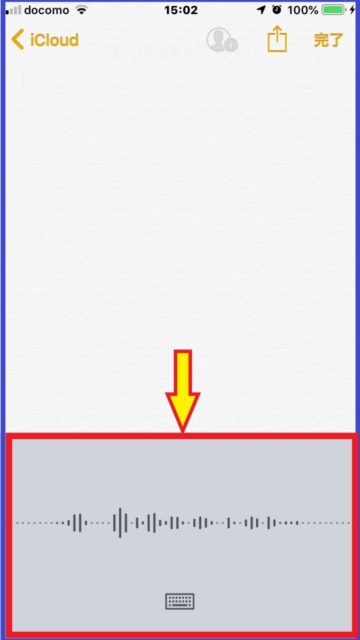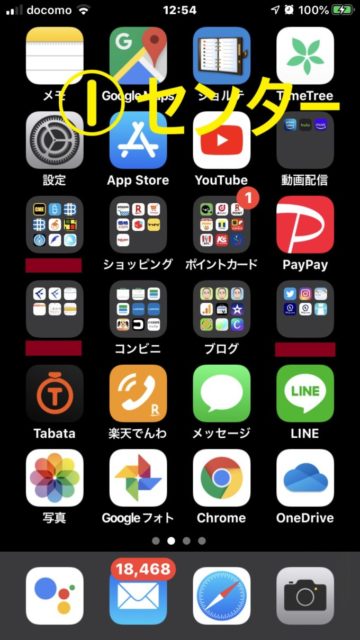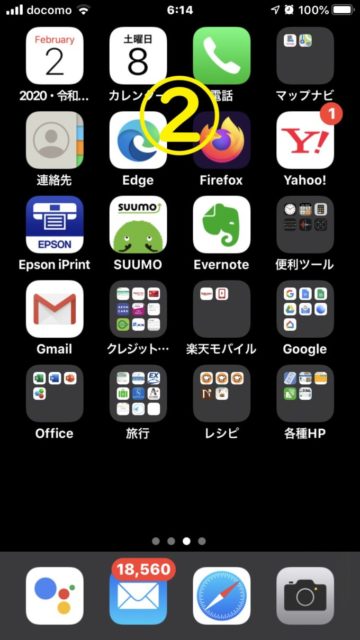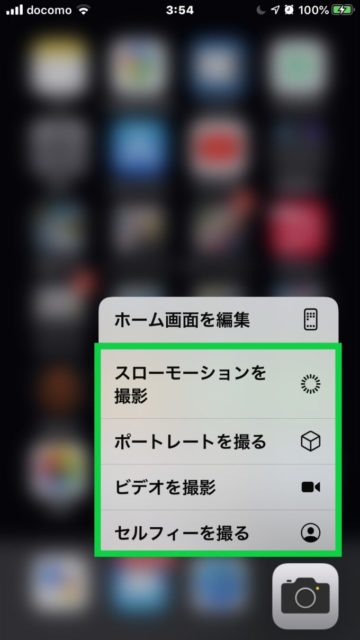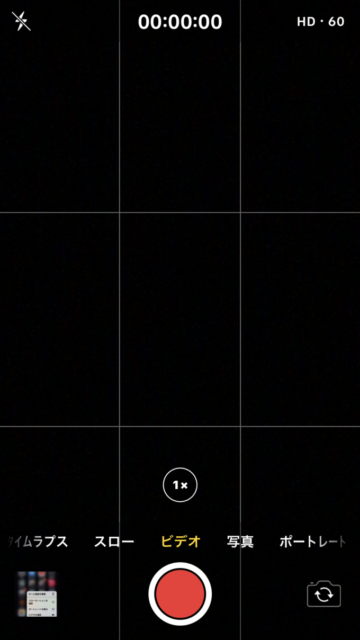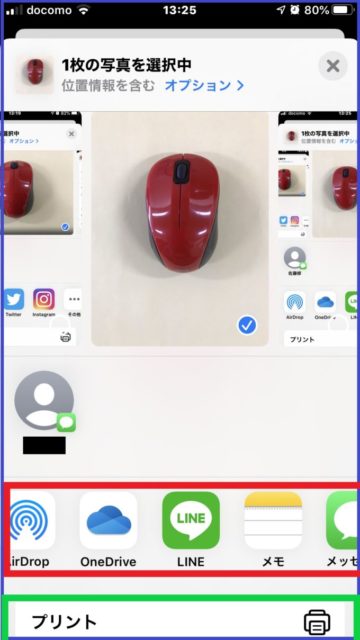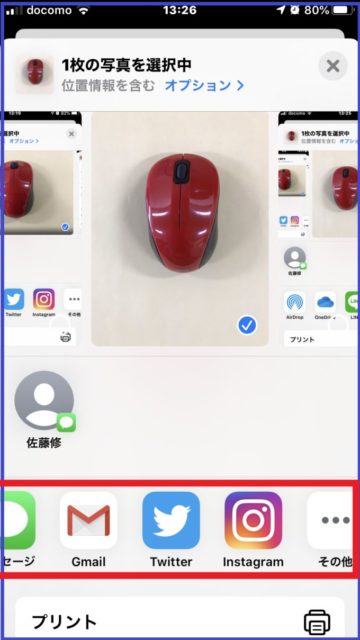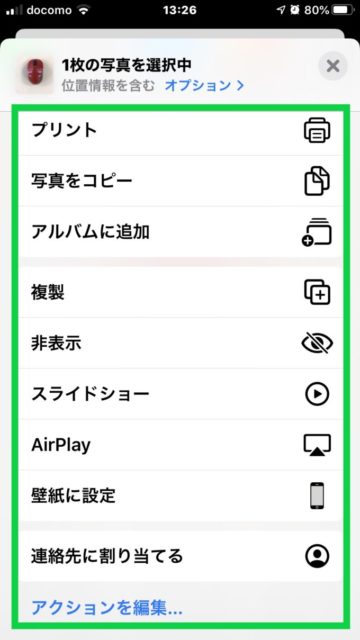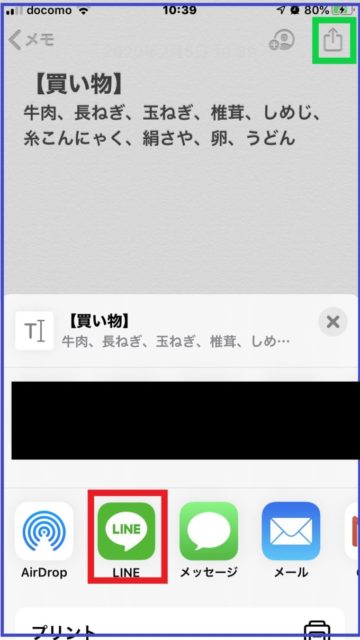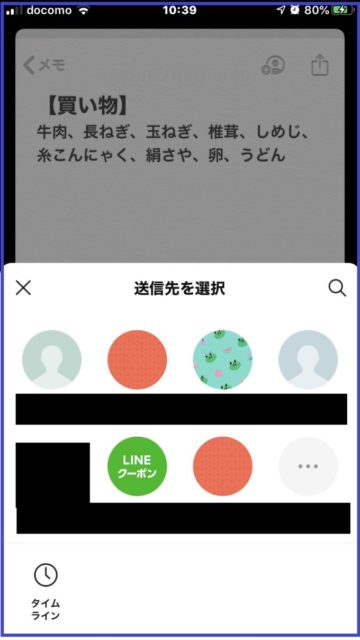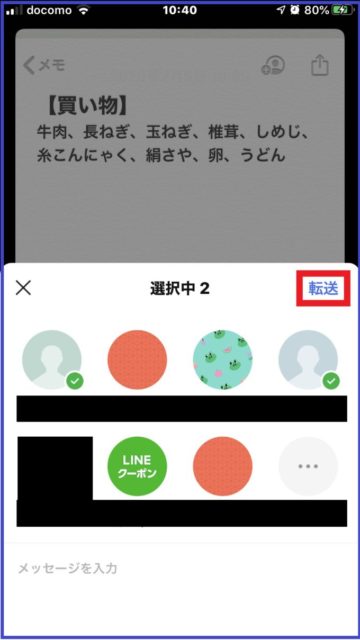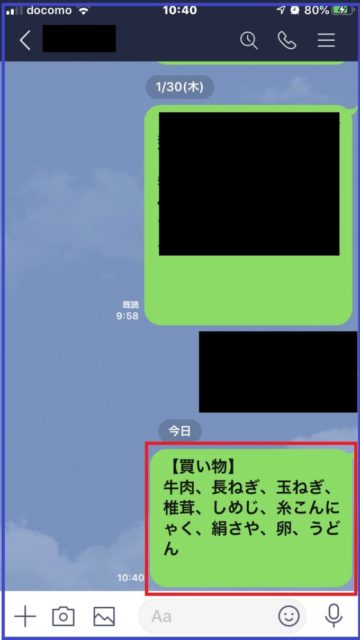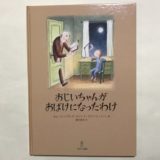昭和30年代生まれの私と同世代の知り合いはほとんどがスマホを持っていますが、使い方に苦労している人が多くいます。
もちろん使っているアプリは人それぞれで、個別のアプリは使い方を覚えるしかないわけですが、何か皆さん同じようなことでスマホの使い方に苦労しているような気がしていました。
その最たるものが、スマホのキーボードに慣れなくて、入力のたびに四苦八苦している姿です。
もう一つが、目指すアプリを探すのにホーム画面を右に左に何ページも探した挙句、やっとたどり着いてもアプリの開き方にさらに時間をかけている様子です。
このため、中高年やスマホがあまり得意でない方にとって「これをやればスマホの使い方がグーンとラクになる」ものはないか考えてきました。そしてたどり着いたのが、とっておきの3つの便利ワザです。
私はそれを「らくらくスマホ(iPhone)の御三家」と呼んでいます(笑)
その御三家とは、
- スマホの入力にキーボードではなく音声入力を活用する
- 目的のアプリやページにホーム画面のアイコンから素早くアクセスできるようにする
- iPhoneに用意されている便利機能を活用する
以下、これら御三家の便利ワザについて順に紹介していきます。
目次
御三家その1(iPhone音声入力の活用と句読点・改行・スペース・記号・マーク類の入力方法)
スマホを利用するためには、多くの場合、文字や記号等の入力作業を避けることはできません。
でも私を含め中高年にとっては、あの限られたスペースしかないスマホ画面上のキーボードを使いこなすのは容易なことではありません。
ここでキーボード入力に代わるものとして登場するのが御三家の1つ、音声入力です。指先ではなく声で入力する方法です。御三家の中でも筆頭格です。
音声入力の威力ですが、同世代の仲間とスマホで酒の誘いや日程調整をするとき、相手も以前は入力作業が苦手で返事が来るのに数分かかっていましたが、音声入力を伝授してからは1分以内に返事が返ってくるようになりました (^^)
iPhone音声入力の使い方は簡単です。左図のキーボードのマイクボタンをタップすれば右図の音声入力画面に切り替わります。あとは端末(iPhone)に話しかけるだけです。
音声入力という伝家の宝刀を活用して、煩わしい入力作業を克服しましょう!
以下の記事にiPhone音声入力の使い方をわかりやすく解説しています。まだ音声入力を活用していない皆さん、特に中高年の皆さんはぜひご覧ください。世界が変わりますよ(^^)
 【iPhone音声入力】iPhoneでメモ・LINE・メール・Safariの入力に音声入力を使うととても便利です!
【iPhone音声入力】iPhoneでメモ・LINE・メール・Safariの入力に音声入力を使うととても便利です!
音声入力する場合、「、」「。」「~」「?」「▲」などの句読点や記号等はどうやって入力するのでしょうか?いちいちキーボード入力に切り替えて入力するのではたまりませんよね。
iPhone音声入力で句読点、改行、スペース、記号・マーク類を入力する方法を以下の記事にまとめています。
 【iPhone音声入力】iPhone音声入力で句読点、改行、スペース、記号・マーク類を入力する方法
【iPhone音声入力】iPhone音声入力で句読点、改行、スペース、記号・マーク類を入力する方法
以下の記事には、(音声)入力したテキスト(文章)の便利な修正方法など、Phone入力の効率化・負担軽減を図るための切り札を紹介しています。合わせて参考にしてください。
 【iPhone入力】入力を制する者はiPhoneを制す:音声入力をはじめ3つの切り札を使って厄介な入力作業を克服しよう!
【iPhone入力】入力を制する者はiPhoneを制す:音声入力をはじめ3つの切り札を使って厄介な入力作業を克服しよう!
御三家その2(iPhoneホーム画面におけるアイコンの効率的な配置とショーカットの活用 )
皆さんが使っているiPhoneホーム画面にはアイコンがたくさん並んでいると思いますが、目指すアイコンにたどり着くまでに毎回苦労していませんか?
ホーム画面にどのようにアイコンを配置するかは、使いたいアプリやサイトにいかに素早くアクセスするかどうかを左右するとても重要な要素で、iPhoneの使い勝手に大きく影響します。
下図は私のホーム画面ですが、①ページ(センター)の右が②ページで、アイコンが増えるにつれさらに右側に③ページ→④ページ・・・とページが増えていきます。
ホーム画面にアイコンを配置する際の最も重要なポイントは、普段使っているアイコンは、画面をスワイプしなくてもそのままタップできるよう、フォルダも活用しながら①ページ目に集約することです。これが御三家その2(1)です。
その理由は、スワイプする時間を節約できることに加え、普段見慣れている①ページ目ですとアイコンの位置も自然に覚えて探す手間が少なくて済みますが、②ページ目以降になるとアイコンを探すのにも時間を取られるからです。
普段よく使うアイコンは①ページに集約して、素早くアクセスできるようにしましょう!
以下の記事にホーム画面のアイコンをどのように配置したらいいかについてわかりやすく解説していますので、ご覧ください。
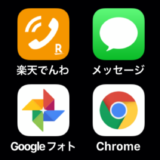 【iPhoneホーム画面】iPhoneホーム画面のアイコンを並び替えよう!普段使いのアイコンは1ページに配置
【iPhoneホーム画面】iPhoneホーム画面のアイコンを並び替えよう!普段使いのアイコンは1ページに配置
次の記事には、ホーム画面のアイコンの整理方法やフォルダの作成方法をまとめています。
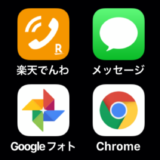 【iPhoneホーム画面】iPhoneホーム画面のカスタマイズ(アイコンの追加・削除・移動とフォルダの作成)方法を解説
【iPhoneホーム画面】iPhoneホーム画面のカスタマイズ(アイコンの追加・削除・移動とフォルダの作成)方法を解説
iPhone「カメラ」アイコンを、タップではなく長押しすると下の左図のような画面が出ます。
一番上の「ホーム画面を編集」は、ホーム画面のアイコン自体を移動・削除するためのアイコン編集用のショートカットメニューです。
一方緑枠内のメニューは、アプリ(この場合はカメラ)特有の操作がショーカットでできるメニュー(クイックアクションメニュー)です。これが御三家その2(2)です。
例えば「ビデオを撮影」をタップすると一発で右図のビデオ撮影モードになり、いったんカメラを立ち上げてからビデオモードにしなくていいので大変便利です。
このクイックアクションメニューが出ないアプリもありますが、だんだんと出るアプリが増えてきているようです。
クイックアクションメニューが表示されるアイコンの例としては、iPhone標準のSafari、写真、メモ、カメラ、メール、連絡先、設定などのほか、Chrome、Firefox、Edge、LINE、Gメール、Googleフォト、GoogleMaps、Twitter、instagram、PayPayなどでも出ます。
このアプリアイコンの長押しによるショーカット機能(クイックアクションメニュー)は本当に便利です。
これをやり始めたらアプリアイコンをいったんタップして開いてから操作を始めるなんてやってられなくなりました(笑)
たぶん今の私は(感覚的にですが)半分ぐらいは長押しによるクイックアクションでアプリに入っていると思います。
クイックアクションメニューを使い、ショーカットで素早くお目当ての画面に入りましょう!
以下の記事でクイックアクションメニューの使い方といくつかの具体例を紹介していますので、参考にしてください。
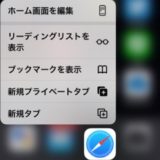 【iPhoneホーム画面】iPhoneホーム画面アイコンの長押しでショートカットを使おう!(クイックアクションメニュー)
【iPhoneホーム画面】iPhoneホーム画面アイコンの長押しでショートカットを使おう!(クイックアクションメニュー)
御三家その3(iPhoneで表示される横綱級の便利機能「共有メニュー」の活用)
iPhoneにはいろいろな便利機能が用意されています。
でも多すぎて覚えきれませんし、操作が難しいなどハードルの高いものも少なくありません。例えば私の場合は、iPhoneを振ったり画面内で複雑な指の動かし方をして操作する「ジェスチャ」にはなかなか馴染めません。
「ジェスチャ」にはなかなか馴染めません、と書いておきながら何ですが(笑)、入力作業に関して最近使い始めたジェスチャがありますので紹介しておきます。
◆画面を3本指で左にスワイプ→直前の操作を取り消す(元に戻す)
◆画面を3本指で右にスワイプ→やり直す(上の取り消しをキャンセルし元に戻す)
iPhoneの便利機能については無理して全部使おうとするのではなく、特に中高年やスマホがあまり得意でない方は、次のような観点から使うものを選べばいいと思います。
- 便利効果が高いもの(これがダメならお話になりません)
- 操作が簡単なもの(特に中高年にとっては重要です)
- 使用頻度が高いもの(使わないでいると忘れてしまいます)
- 汎用性のあるもの(いろんなアプリに使えると便利です)
こうした観点から見た横綱級の便利機能が、御三家その3の「共有メニュー」です。
下の図はiPhone「写真」アプリで画像を表示し、赤枠内に表示された四角に上矢印のボタン(共有ボタン)をタップしたものです。
すると画面の下部に様々なアイコンが出ます。このアイコンの一覧が「共有メニュー」です。
この画面を横にスクロールすると赤枠のカラーアイコンの続きが、縦にスクロールすると緑枠の白黒アイコンの続きが表示されます。
一般的に写真アプリで画像を表示する目的は、閲覧のほか、LINE・メッセージ・メールを使った画像の送信・共有、テキスト(文章)やメモなどへの貼り付け、Twitterやインスタグラムなどへの投稿、 OneDriveやGoogleドライブなどのクラウドストレージへのアップロード、 画像の印刷などが考えられます。壁紙や連絡先の顔写真へ設定する場合もあるでしょう。
改めて上の画像の共有メニューを見ますと、画像コンテンツに関するこれらの操作のほとんどがメニュー化されていることがわかります。
すなわち「共有メニュー」とは、表示しているコンテンツ(テキスト、画像、Webコンテンツなど)について、送信、シェア、投稿、印刷などの操作が簡単にできるよう、そうした操作を行うアプリや機器が一発で立ち上がるようにしたショートカットメニューです。
共有メニューの使い方ですが、例えばメモアプリのメモを共有メニューを使ってLINEのトーク相手に送るには、
- 共有ボタンを押して表示された共有メニューの中のLINEアイコンをタップ
- LINEの送信先が表示されるので送りたい相手のアイコンをタップ(複数でも選択可)
- 「転送」をタップして送信
LINEを立ち上げて確認すると、下図のようにきちんと送信されています。
一般的なコピー&ペースト(コピペ)では通常5~6ステップかかりますが、上の場合は3ステップで済んでいます。
また、どんなコンテンツがどんなアプリを使って表示されている時に「共有メニュー」が出るのかについては、おおむね次のとおりです。
- Webコンテンツ(SafariやGoogleChromeなどのブラウザ、ニュースアプリなど)
- テキスト(文章)(テキスト作成アプリやメモアプリ、Word・Excelなど)
- 画像や動画(iPhone「写真」アプリ、 Googleフォトなど)
上記以外にも「共有メニュー」が表示されるアプリはたくさんあります。アプリを使っていて「共有ボタン」を見つけると最近はうれしく感じるようになりました(笑)
「共有メニュー」を活用して、送信、シェア、投稿、印刷などの操作は一発でやっちゃいましょう!
以下の記事に「共有メニュー」の使い方をわかりやすくまとめていますので、ご覧ください。
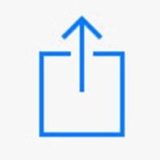 【iPhone共有メニュー】iPhoneで表示される「共有メニュー」を便利に活用しよう!
【iPhone共有メニュー】iPhoneで表示される「共有メニュー」を便利に活用しよう!
共有メニューに表示されるアイコンは追加、削除、並べ替えができます。以下にその方法を解説していますので、参考にしてください。
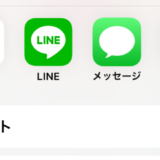 【iPhone共有メニュー】iPhoneで表示される「共有メニュー」の編集・カスタマイズ(アプリアイコン・アクションアイコンの追加、削除、並び替え)を解説
【iPhone共有メニュー】iPhoneで表示される「共有メニュー」の編集・カスタマイズ(アプリアイコン・アクションアイコンの追加、削除、並び替え)を解説
+アルファ
これまでiPhone便利ワザの御三家を紹介してきましたが、そのほかにも見逃せないものがいくつかあります。
それを「+アルファ」として紹介したいと思います。
テキストを「長押し」か「2回タップ」すると、その部分に薄く色がついて範囲選択され、吹き出しメニューが表示されます。
次の図はウェザーニュースの中の「朝霧」を範囲選択し、「コピー」「調べる」「ユーザ辞書」「共有」などの吹き出しメニューが表示されたものです。
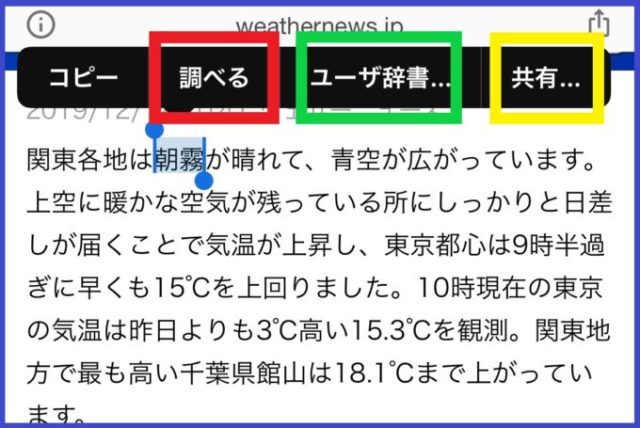
以下、吹き出しメニューの「調べる」「ユーザ辞書」「共有」について順に説明します。
【調べる】
吹き出しメニューの「調べる」をタップすると、範囲選択された部分に関する情報がふんだんに盛り込まれた画面が立ち上がり(左図)、それを下にスクロールするとさらに右図の情報が出てきます。
辞書アプリやSiriの情報、朝霧という土地に関するマップアプリの情報、 Siri がおすすめするWEBサイトの情報などが表示されています。
この情報で満足できない場合でも、最後のほうにある「Webを検索」をタップすればSafariが自動的に立ち上がり、範囲選択部分をキーワードにした検索結果が表示されます。
【ユーザ辞書】
ユーザ辞書が便利なことはわかっていても、「設定」から入ってユーザ辞書の登録画面までたどり着くのが面倒であまり使っていない方も多いのではないでしょうか?かくいう私もその一人です(笑)。
でも「登録したい単語」を範囲選択して吹き出しメニューの「ユーザ辞書」をタップすれば、下図のように一発でユーザ辞書の登録画面が立ち上がります。
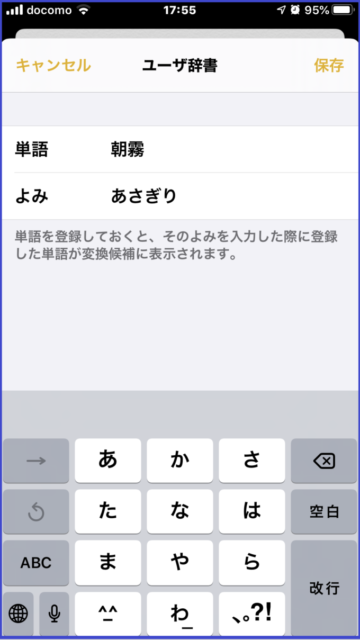
必要に応じ「よみ」を修正し、「保存」タップすればユーザ辞書に登録されます。
【共有】
吹き出しメニューの「共有」をタップすると、上で述べた御三家その3の「共有メニュー」の画面になります。
使い方は同じですので、送信、シェア、印刷などの操作が簡単にできるようになります。
このようにiPhoneでテキスト(文書)の一部を 「範囲選択」すると、いろいろ便利なことができるようになります。
次の記事に「範囲選択」についてまとめていますので、ご覧ください。
 【iPhone範囲選択】コピペだけじゃない!iPhone「範囲選択」をわかりやすく解説
【iPhone範囲選択】コピペだけじゃない!iPhone「範囲選択」をわかりやすく解説
クラウドとは自分の使っているスマホやパソコンなどの端末ではなく、インターネット上のデータやサービスを利用することです。
クラウドサービスを利用するためには、一般的にそのサービスを使用するためのアカウントを取得(会員登録)し、その際、ID(登録番号。銀行に例えれば、口座番号)とパスワード(合言葉。銀行に例えれば、暗証番号)の設定を求められます。そのIDとパスワードを入力してサービスにアクセスします。
Googleのサービスを例にとりますと、まずGoogleアカウントを取得し、IDとパスワードを設定のうえサービスを使用しますが、Googleの場合1つのアカウントとID・パスワードですべてのサービスを利用できます。
Gメールの受発信、Googleドライブへのファイルのアップロードや編集、Googleフォトへの写真のアップロードや閲覧などはいずれもクラウド上で行われています。
半年ほど前にパソコンを交換しましたが、パソコン本体に入っているデータはほんのわずかでデータの入れ替えはすぐ済みました。ほとんどがクラウド上にあったからです。一昔前はデータの移管が相当面倒な作業であったことからすれば様変わりです。
クラウドを利用して、今までできなかった便利な使い方ができるようになっていますので順に紹介します。
【同期(複数の端末を利用している場合)】
同期とは、スマホ、パソコン、タブレットなどの複数の端末でクラウド上のデータを同じ状態に保つことです。
1つの端末で行ったことは他の端末にも反映されますし、例えば最新のメールなどもどの端末からでも確認できます。
イメージは次のとおりです。
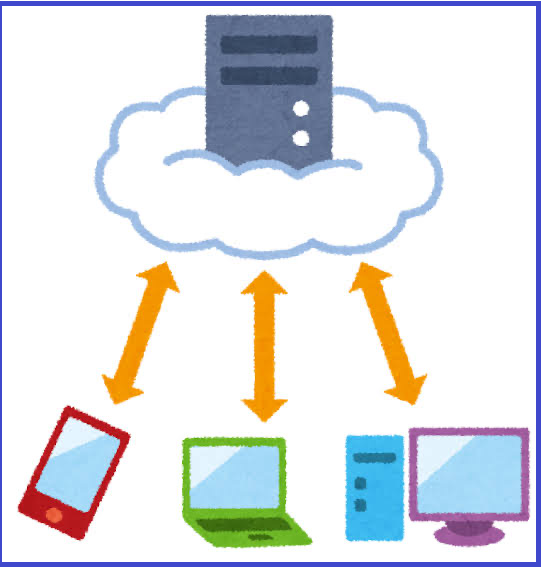
同期できるサービスは、連絡先、メール、メモ、カレンダー、Safariなどブラウザのブックマーク、クラウド上にアップロードした写真やファイルなど多岐にわたります。
同期する一番のメリットは、どの端末からでも最新の同じ状態のものを確認できることと、端末から端末にデータを移動する手間が省けることです。
同期の機能がない場合は、例えば事務所の作業の続きを自宅でやろうとするには、USBメモリなどにデータを入れて自宅に持ち帰らなければなりませんでしたが、同期されていればそんなことは不要になります。
同期には、間違って1つの端末からデータを消去するとすべての端末からなくなってしまうなどの心配もありますが、上手に使えばとても便利なので活用してみてください。
【共有(同じデータにみんなでアクセスして閲覧したり編集したりする)】
共有とは、複数のユーザーがクラウド上のデータを利用(閲覧、編集)することです。
イメージは次のとおりです。
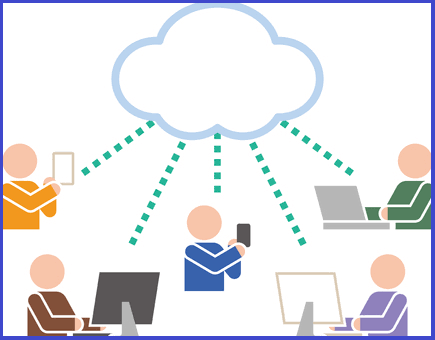
共有の内容として、共有相手にデータの閲覧だけ認めるか編集も許可するかは一般的に管理者が決めることになります。
共有できるサービスは、写真アプリ(Googleフォトなど)、クラウドストレージ(OneDrive、Dropbox、 GoogleDriveなど)、カレンダー・スケジュール管理アプリをはじめ多岐にわたります。
私が主に使っている共有サービスは、Googleフォト(家族で共有アルバムを作りそれぞれ撮った写真を入れてみんなで閲覧。孫の写真がたまりません(^^))、OneDrive(確定申告、年賀状、レシピなどのデータを入れて妻と共有)、スケジュール管理アプリ「TimeTree」(私と妻でそれぞれ予定を入れて共有)などです。
この共有の機能は便利なだけでなく、家族間などのコミュニケーションツールとしても大変役立っています。皆さんもぜひご活用ください。
以上、私なりに考えた、中高年の皆さんやスマホがあまり得意でない方にとって簡単で効果的な便利ワザを紹介しました。
ほかに便利ワザを見つけたら追記したいと思っています。
 【iPhone音声入力】iPhoneでメモ・LINE・メール・Safariの入力に音声入力を使うととても便利です!
【iPhone音声入力】iPhoneでメモ・LINE・メール・Safariの入力に音声入力を使うととても便利です!
 【iPhone音声入力】iPhone音声入力で句読点、改行、スペース、記号・マーク類を入力する方法
【iPhone音声入力】iPhone音声入力で句読点、改行、スペース、記号・マーク類を入力する方法
 【iPhone入力】入力を制する者はiPhoneを制す:音声入力をはじめ3つの切り札を使って厄介な入力作業を克服しよう!
【iPhone入力】入力を制する者はiPhoneを制す:音声入力をはじめ3つの切り札を使って厄介な入力作業を克服しよう!
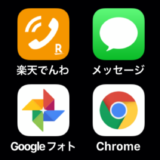 【iPhoneホーム画面】iPhoneホーム画面のアイコンを並び替えよう!普段使いのアイコンは1ページに配置
【iPhoneホーム画面】iPhoneホーム画面のアイコンを並び替えよう!普段使いのアイコンは1ページに配置
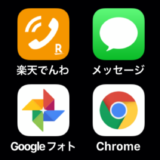 【iPhoneホーム画面】iPhoneホーム画面のカスタマイズ(アイコンの追加・削除・移動とフォルダの作成)方法を解説
【iPhoneホーム画面】iPhoneホーム画面のカスタマイズ(アイコンの追加・削除・移動とフォルダの作成)方法を解説
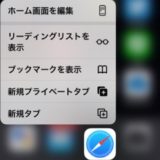 【iPhoneホーム画面】iPhoneホーム画面アイコンの長押しでショートカットを使おう!(クイックアクションメニュー)
【iPhoneホーム画面】iPhoneホーム画面アイコンの長押しでショートカットを使おう!(クイックアクションメニュー)
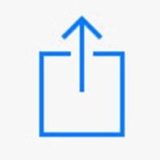 【iPhone共有メニュー】iPhoneで表示される「共有メニュー」を便利に活用しよう!
【iPhone共有メニュー】iPhoneで表示される「共有メニュー」を便利に活用しよう!
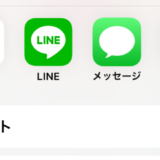 【iPhone共有メニュー】iPhoneで表示される「共有メニュー」の編集・カスタマイズ(アプリアイコン・アクションアイコンの追加、削除、並び替え)を解説
【iPhone共有メニュー】iPhoneで表示される「共有メニュー」の編集・カスタマイズ(アプリアイコン・アクションアイコンの追加、削除、並び替え)を解説
 【iPhone範囲選択】コピペだけじゃない!iPhone「範囲選択」をわかりやすく解説
【iPhone範囲選択】コピペだけじゃない!iPhone「範囲選択」をわかりやすく解説
検索