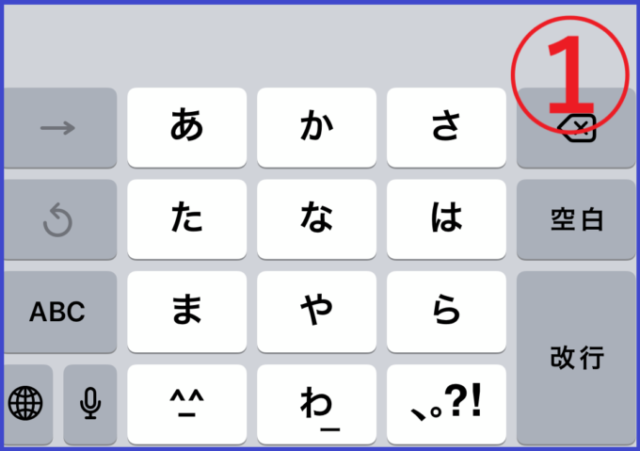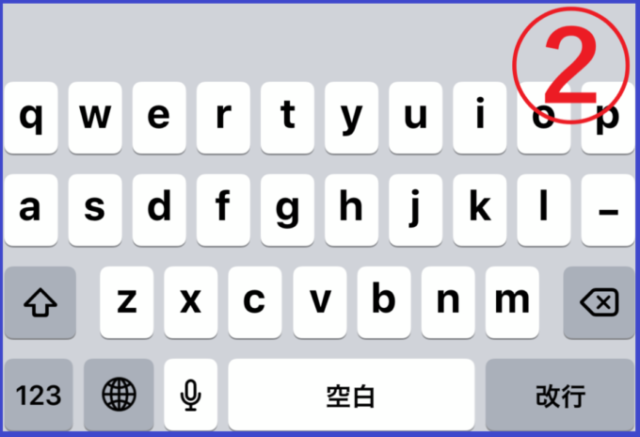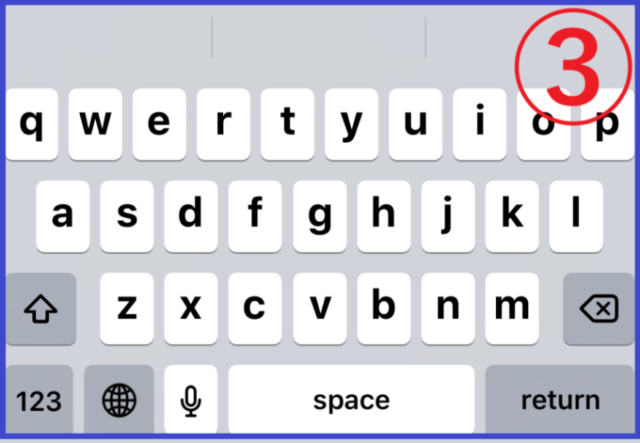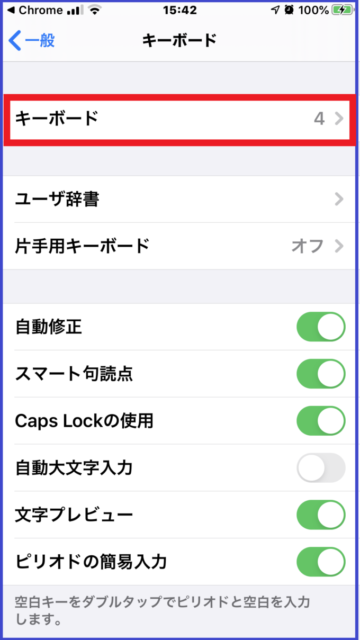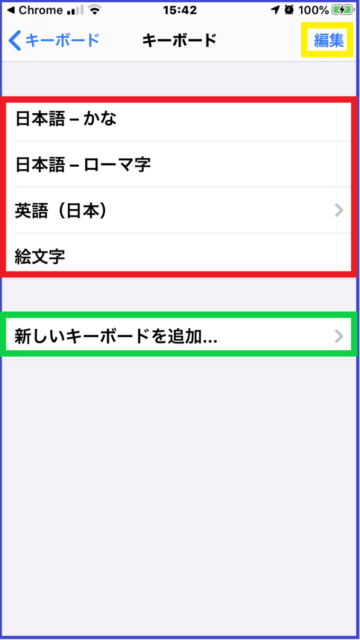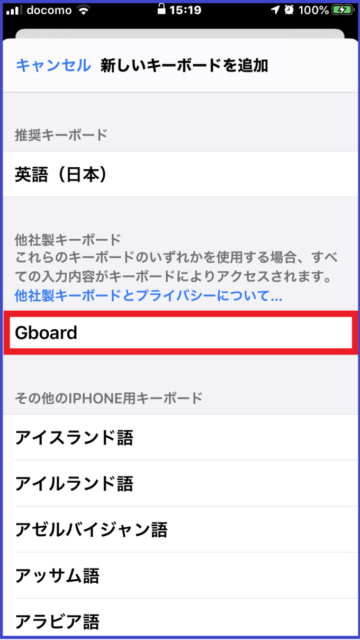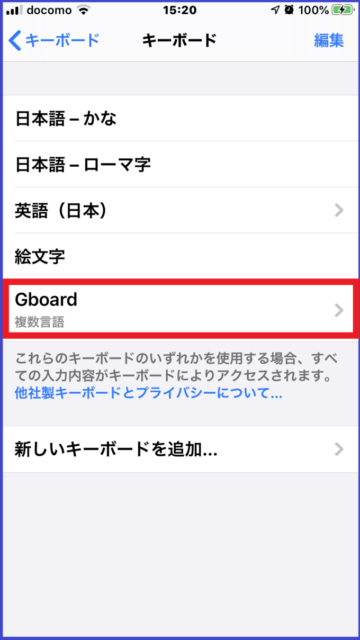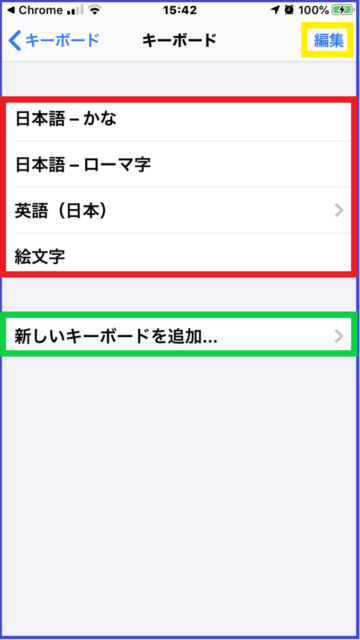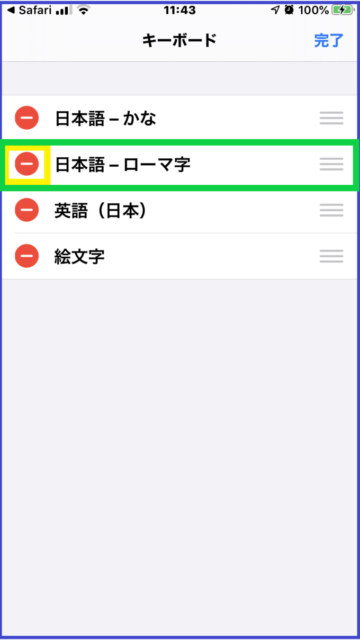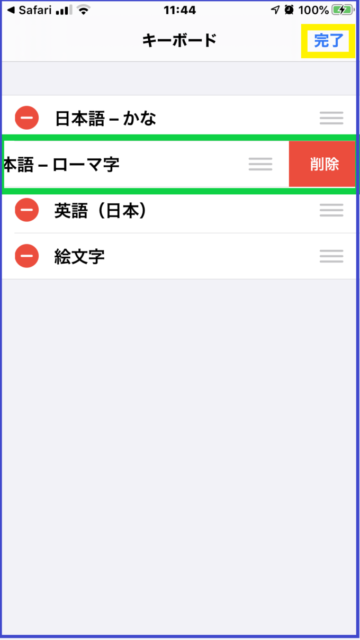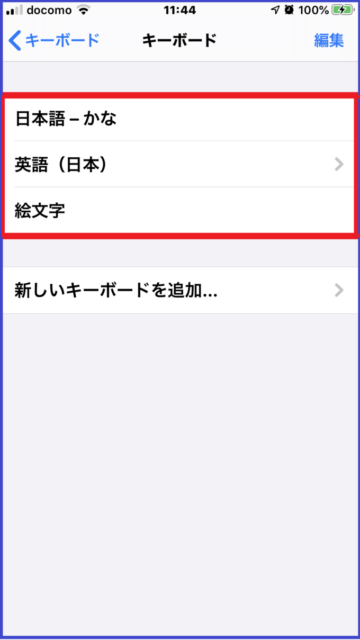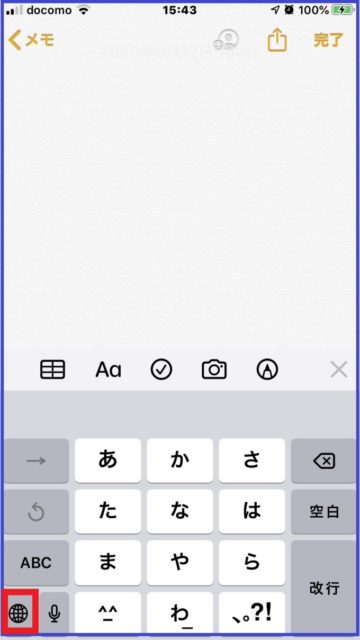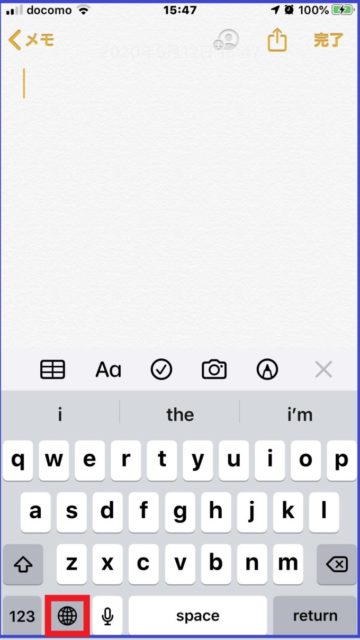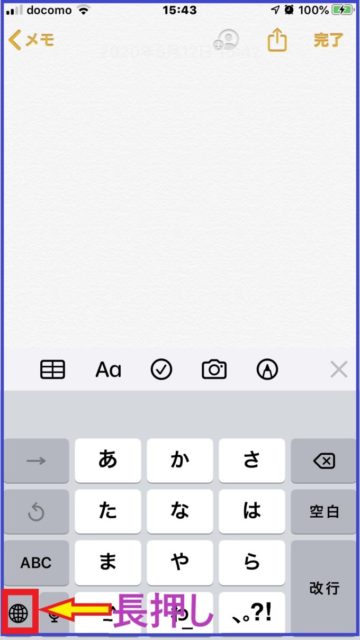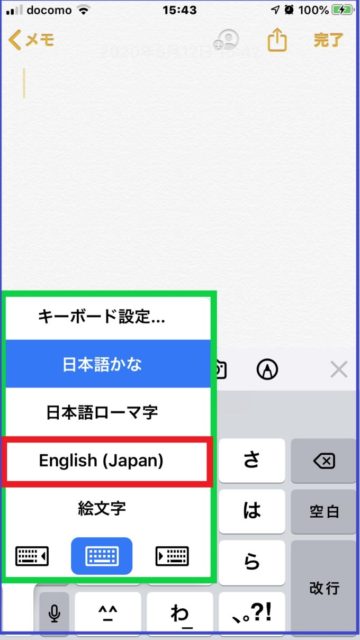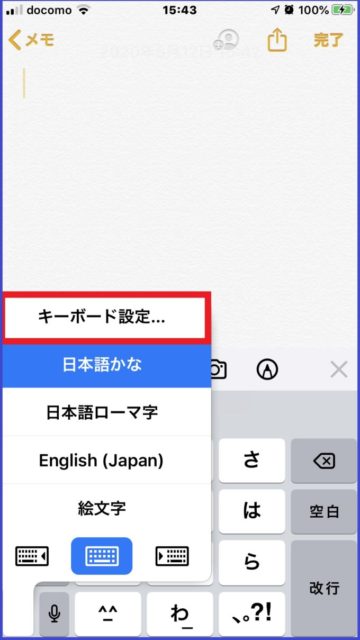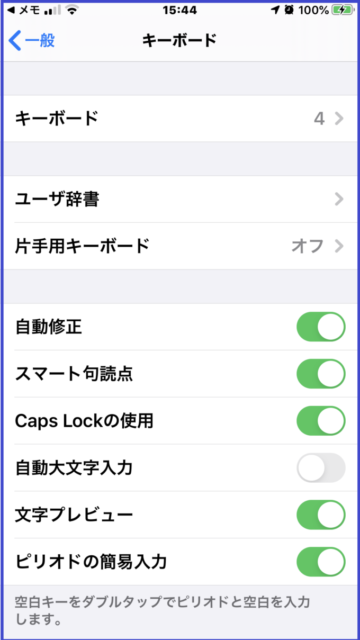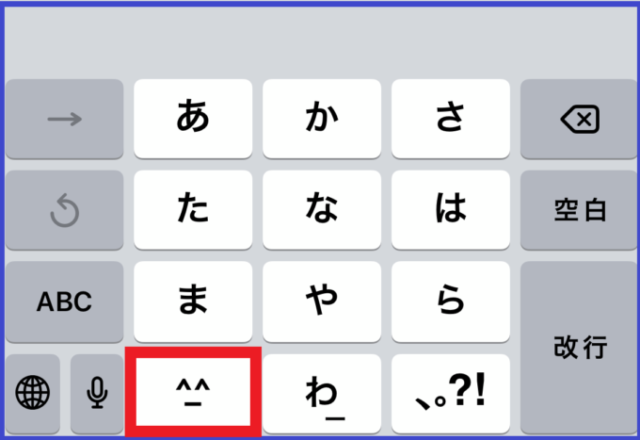目次
iPhoneの2つの入力方法(キーボード入力、音声入力)
iPhoneなどのスマホを利用するためには、ほとんどの場合、文字や数字、記号等の入力作業が欠かせませんが、入力する方法は大きく分けて2つあります。
1つは一般的な入力方法で、iPhoneの画面に表示されるキーボードを使って指先で入力する「キーボード入力」です。
もう1つは、指ではなく声を使って入力する「音声入力」です。私のおすすめの入力方法はこの音声入力です。
以下の記事にiPhone音声入力の使い方をわかりやすく解説しています。まだ音声入力を活用していない皆さん、ぜひ試してみてください。世界が変わりますよ(^^)
 【iPhone音声入力】iPhoneでメモ・LINE・メール・Safariの入力に音声入力を使うととても便利です!
【iPhone音声入力】iPhoneでメモ・LINE・メール・Safariの入力に音声入力を使うととても便利です!
とは言え、すべての入力を音声入力で済ますのは難しい面があります。
例えば、iPhone音声入力は1つの発音に対して1つの変換結果しか出ません。「海上」と変換したくて「かいじょー」と発音しても「会場」としか出ないのです。この場合はキーボード入力で修正するしかありません。
また、1つの単語や短い文節、数字、記号等を入力するのであれば、キーボード入力のほうが効率的な場合もあります。
このようにキーボード入力を完全になくすのは無理ですので、入力の効率化を図るためには、音声入力の活用と合わせて、ある程度キーボード入力ともうまく付き合うことがどうしても必要になります。
具体的には、
- キーボード入力のスキルを高める
- キーボード入力の使い勝手がよくなるような設定をする
このうちスキル向上はすぐにという訳にはいかないと思いますが(私の場合は一向に上手になりません(笑))、設定のほうはすぐにやれて直ちに効果が出ます。
以下、iPhoneのキーボード入力の使い勝手を高めるための設定について、わかりやすく解説していきます。
iPhoneのキーボードの種類(日本語、ローマ字、英語、絵文字)と入力方法
iPhoneでデフォルト(標準)で用意されているキーボードは基本的に次の4つです。
①はテンキーと呼ばれる日本語入力用のキーボードで、これを使ってさらに2つの入力方法が用意されています。
入力方法の1つは「トグル入力」(ケータイ打ち)で、例えば「あ」のボタンを連続して押すと「あ→い→う→え→お」と順に変換されるのでそれで入力する方法です。携帯電話の時代からの入力方式です。
もう一つの「フリック入力」は、「あ」を押したまま左方向へ弾く(フリックする)と「い」が、上方向は「う」、右方向は「え」、下方向は「お」が入力できます。
トグル入力はキーを押す回数が多く入力が遅くなりがちなので、スマホの時代になってからはフリック入力が主流になりつつあるようです。5年ほど前に行われたアンケート調査では若い人だけでなく全体的にもフリック入力が多いという結果が出ていますし、今ではその割合はもっと多くなっていると思います。私の周りでもフリック入力の方がほとんどです。
②と③はパソコンで使われている配列のキーボードで、フルキーと呼ばれます。
②と③はほとんど同じに見えますが、②は日本語をローマ字で入力するためのもの、③は英語をそのまま英字で入力するためのキーボードです。
④はご覧のとおり、たくさんの絵文字が用意された絵文字入力用のキーボードです。
このほか、これらとは別に他社製のキーボード(例えばGoogleの「Gboard」など)をインストールして使うこともできます。
iPhoneのキーボードの設定(変更、切り替え)方法と設定数
使用するキーボードを新たに設定したり、現在使えるようになっているキーボードを確認したりするには、「設定」→「一般」→「キーボード」を順にタップし、下の左図を表示します。
左図では4つのキーボードが使える状態に設定されていることがわかります。
さらにそれをタップすると右図になり、使っているキーボードが「日本語ーかな」「日本語ーローマ字」「英語(日本)」「絵文字」の4つであることがわかります。これは上述の①~④にそれぞれ相当します。
なお緑枠内の「新しいキーボードの追加」をタップすると、他社製のものも含めキーボードを追加できます。
ここでは次のとおり、Googleの「Gboard」をタップし追加してみます。使えるキーボードが5つになりました。
次は、使っているキーボードを外す(使えないようにする)方法です。
現在使っているキーボード一覧画面で「編集」をタップし、外したいキーボード(ここでは「日本語ーローマ字」キーボード)の左側のマイナスボタンを押すと右側に「削除」がでるので、それをタップするとそのキーボードが外され、キーボード一覧画面から無くなります。
使用するキーボードを1つしか設定していないのであれば、キーボードを切り替える必要はありませんが、2つ以上設定しているのであれば、切り替えが必要になる場面が出てきます。
その切り替え方法の1つ目ですが、下図のように赤枠の「地球ボタン」をタップすると順にほかのキーボードに切り替わります。ここでは「日本語ーかな」キーボードから「英語(日本)」キーボードに切り替わっています。
使えるように設定しているキーボードの数が2つであれば交互に切り替わるのでわかりやすいですが、3つ以上の場合はどういうルールや順番で切り替わるのか、恥ずかしながら何度やってもわかりません(^^;)
もう一つの切り替え方法は、下図のように、地球ボタンを長押しすると設定しているキーボードの一覧画面が表示されますので、切り替えたいキーボードをタップして切り替えます。
上の例で言うと、現在使っている「日本語かな」が青反転で表示されており、それを英字キーボードに切り替えるには「English(Japan)」をタップします。
「地球ボタン」を連続してタップする方法に比べわかりやすいですが、ひと手間余計にかかります。
なお、地球ボタンを長押しすると一番上に「キーボード設定」が出ますので、それをタップすると、ショーカットで次の右図のキーボードの設定画面に移動します。「設定」→「一般」から入るプロセスを省略できるので便利です。
キーボードの数は5つでも6つでも設定でき、その中からその都度使いたいキーボードに切り替えて使えばいいわけですが、上述のように3つ以上になるとキーボードの切り替えが煩雑になりますので、設定しておくキーボードの数は1つか2つに絞るのがいいと思います。
1つであれば切り替える必要はありませんし、2つでも「地球ボタン」をタップするだけで交互に切り替わるので使いやすいと思います。
iPhoneのキーボード入力(日本語)は「フリック入力」がおすすめ
まず日本語を入力するためのキーボードを決めましょう。
日本語を入力するためのキーボード(他社製のキーボードを除く)としては、テンキー(日本語ーかな)の「トグル入力」or「フリック入力」と、フルキー(ローマ字入力)の3択からどれかを選ぶことになります。
使う方にとって使いやすいものを選べばいいわけですが、一般的におすすめされているのは、テンキー(日本語ーかな)を使った「フリック入力」です。
トグル入力は押す回数が多くて入力が遅くなりますし、フルキー(パソコン配列)のローマ字入力は、一つひとつのキーが小さくてタップするのに苦労するからです。
私も、パソコンではローマ字入力ですが、スマホではテンキーのフリック入力をしています。
なお、フリック入力を使う場合、必ずやったほうがいい設定があります。次の記事でその方法を解説していますので、ぜひご覧ください。
 【iPhoneキーボード入力】日本語入力はフリック入力がおすすめ:絶対設定すべき「フリックのみ」の設定方法も紹介
【iPhoneキーボード入力】日本語入力はフリック入力がおすすめ:絶対設定すべき「フリックのみ」の設定方法も紹介
以上のように、日本語の入力は「フリック入力」がおすすめで、それを含め設定するキーボードの数は1つか2つがいいと思います。
となると、「フリック入力」のみか、又は「フリック入力」プラス「英字キーボード」or「絵文字キーボード」ということになります。
これはまさにそれぞれの方の好みや使い方次第であり、どれでもいいと思います。
ちなみに私は「フリック入力」+「英字キーボード」にしています。
その理由は、英字を入力する時は、私の場合、テンキーのフリック入力よりもフルキーの英字キーボードのほうが打ちやすいからです。
メールアドレスやローマ字で名前を入力する場合などで、英字キーボードに切り替えて入力しています。
以下の記事に、英字キーボードの設定方法と便利な使い方を解説していますので、参考にしてみてください。
 【iPhoneキーボード入力】英字キーボードの設定と入力方法
【iPhoneキーボード入力】英字キーボードの設定と入力方法
iPhoneのキーボードで絵文字、顔文字、マーク・記号・矢印等を簡単に入力する方法(登録と出し方)
次の「絵文字キーボード」を使って、色んな絵文字の入力を楽しんでいる方も多いと思います。

また、次のテンキー(日本語入力)の顔文字ボタン「^_^」を押して、顔文字の入力を楽しんでいる方もいっぱいいらっしゃるでしょう。
あるいは、◎、◇、★、→などのマーク・記号・矢印類や「(笑)」などを入力する場合もあるでしょう。
この場合、絵記号は「絵記号キーボード」から、顔文字は「顔文字ボタン」から、マーク・記号・矢印などは「きごう」「さんかく」「やじるし」などと入力して呼び出すのを面倒に感じたことはありませんか?
よく使う絵文字、顔文字、マーク・記号・矢印などは、トータルしてもせいぜい数十個ぐらいという方も多いのではないかと思いますが(私もそうです)、それらを登録してまとめて一発で呼び出せると便利だと思いませんか?
それをできるように設定して呼び出したのが次のキーボード画面です。赤枠内に私がよく使う30個ほどのの絵文字、顔文字、マーク・記号・矢印などをまとめて呼び出せるよう設定したものです。(笑)もあります。
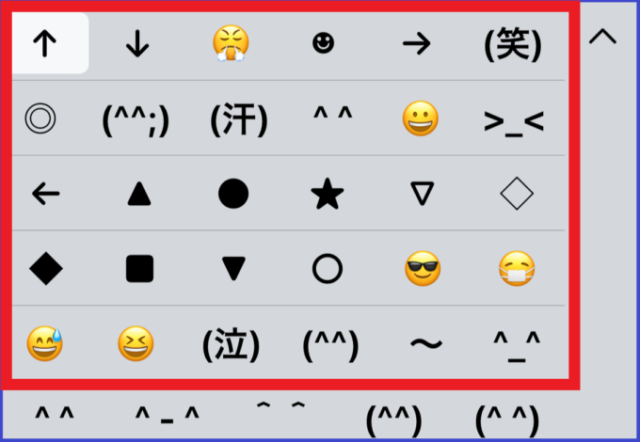
その設定方法を以下の記事で解説していますので、ぜひご覧ください。本当に便利ですよ(^^)
 【iPhoneキーボード入力】よく使う絵文字、顔文字、マーク・記号・矢印等をまとめて登録し一覧で呼び出す方法
【iPhoneキーボード入力】よく使う絵文字、顔文字、マーク・記号・矢印等をまとめて登録し一覧で呼び出す方法
まとめ(スムーズなiPhoneキーボード入力に向けて)
iPhoneのキーボード入力をできるだけストレスフリーに行うための方法をまとめると次のとおりです。
- できるだけ音声入力を活用する
- 使えるように設定しておくキーボードの数は、1つか2つに絞る
- キーボード入力の基本となる日本語入力は、フリック入力がおすすめ
- フリック入力を使う場合は、必ずフリック入力専用に設定しておく
- よく使う絵文字、顔文字、記号・マークなどを一覧にして一発で呼び出せるよう設定しておく
煩わしい入力作業をできるだけ簡単に済ませて、iPhoneライフを楽しみましょう!
検索