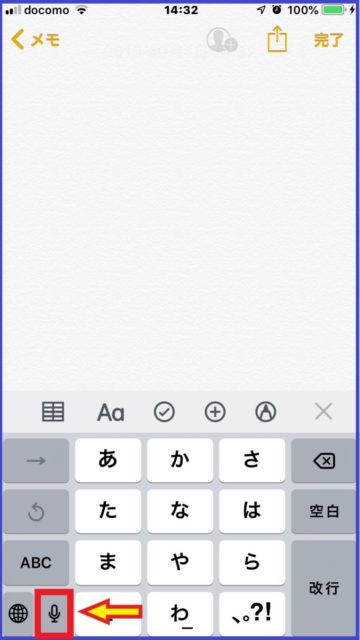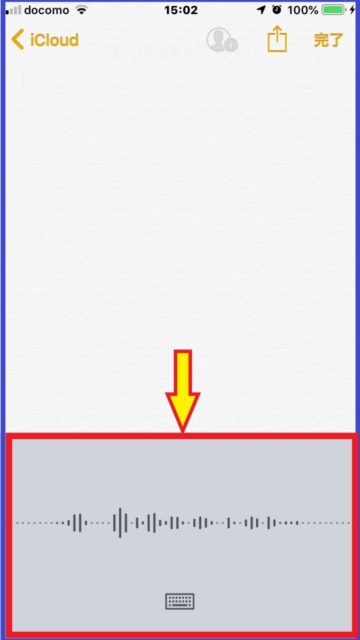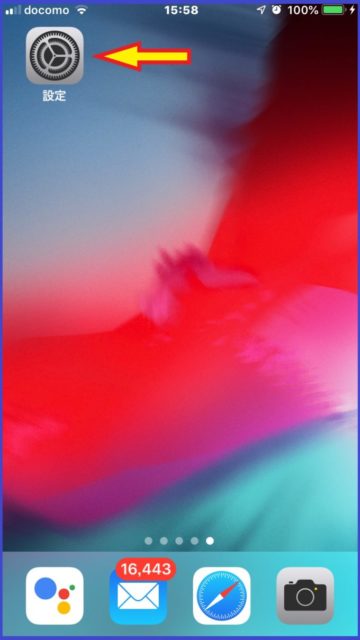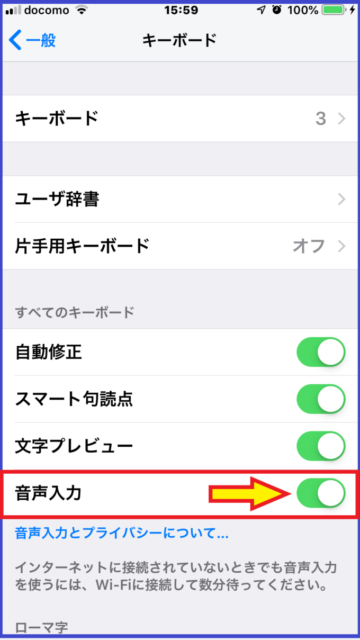目次
キーボードが苦手な方はiPhone音声入力を使おう!メモやLINE・メール・Safariでも大活躍
スマホって本当に便利ですよね
でも、SafariでWebサイトを検索するにせよ、LINEやメールでやり取りするにせよ、備忘録をメモするにせよ、TwitterなどのSNSに投稿するにせよ、スマホを利用するためには、ほとんどの場合、文字等の入力作業が欠かせません。
でもこの入力作業が厄介なんですよね。私を含め反射神経の衰えを見せつつある中高年にとっては、特にあの限られたスペースしかないスマホ画面上のキーボードを使いこなすのは容易なことではありません。
まぁ言ってみれば入力作業は一緒のストレスです。このストレスから解放される方法はないのでしょうか?
それに対する答えが音声入力です。指先でキーボード入力するのではなく声で入力する方法です。
私は1年位前から音声入力を使っていますが、入力のスピードや効率性が格段にアップしました。
音声入力を使い始めて以降周りにも音声入力の便利さを触れ回っています。
同世代の酒のみ仲間とLINEやショートメールで酒の誘いや日程調整をするとき、相手も以前は入力作業が苦手で返事が来るのに数分かかっていましたが、音声入力を伝授してからは1分以内に返事が返ってくるようになりました (^^)
まだ音声入力を活用していない皆さん、特に中高年の方に音声入力の使い方をわかりやすく紹介したいと思います。世界が変わりますよ(^^)
以下、iPhone音声入力の使い方をできるだけわかりやすく紹介していきます。
iPhone音声入力の設定(キーボードのマイクボタンのオン、オフ)と端末への話し方
iPhoneで音声入力するための設定方法ですが、デフォルト(初期状態)で音声入力ができるようになっているので通常は何もする必要はありません。
上の左図のようにキーボードにマイクボタンが出ていれば音声入力可能で、そのマイクボタンをタップすれば右図の音声入力画面に切り替わります。
もしマイクボタンが出ていない場合は、下の左図の「設定」→「一般」→「キーボード」と進むと右図の画面になるので、「音声入力」をオンにして緑色にすればオーケーです。
逆に「音声入力」をオフにすればキーボードからマイクボタンが消えます。
私が使っているiPhone7のマイクの位置は正面上部、底部、背面上部の3か所にありますので、端末のどこに向かって話しかけるかを気にする必要はありません。最新のiPhoneのマイクの位置もほぼ同じところのようです。
iPhoneが認識する声の大きさは、実際に音声入力をやってみて体で(のどで)覚えるしかないですね(^^)
iPhone音声入力で句読点、改行、スペース、記号・マーク類を入力する方法
文章を入力する場合、通常の単語のほか、「、」「。」などの句読点や「~」「?」「¥」「↑」「▲」などの記号・マーク類の入力が欠かせません。
でもこうした句読点や記号・マーク類はどうやって入力するのでしょうか?いちいちキーボード入力に切り替えて入力するのはかなり時間がかかり、ストレス以外の何物でもありません。
しかし心配には及びません。iPhone音声入力ではこれら句読点や記号等を音声で入力できるのです(^^)
その入力方法を以下の記事にまとめています。
 【iPhone音声入力】iPhone音声入力で句読点、改行、スペース、記号・マーク類を入力する方法
【iPhone音声入力】iPhone音声入力で句読点、改行、スペース、記号・マーク類を入力する方法
iPhoneで音声入力した内容を修正・訂正する方法
音声入力は多くの場合、次のような理由でいったん音声入力した内容に何らかの修正や訂正を加えなければならない場面が出てきます。
- 発音が悪かったなど何らかの理由で発声内容が正確に認識されなかった場合
- 同じ読みで複数の単語がある場合、求めるものと違う単語に変換された場合(例えば「海上」のつもりで「カイジョー」と音声入力しても「会場」としか変換されません )
- 入力した内容そのものを修正する場合
この場合の修正や訂正の作業はキーボード入力画面で行うのが一般的・効率的です。
その理由は、音声入力画面で修正箇所をタップ又は範囲指定すると自動的にキーボード入力画面に切り替わるからです。
もちろんそれを改めて音声入力画面に切り替えて入力し直すこともできますが、単語や文節を直すだけならキーボード入力画面のままで修正した方が効率的だと思います。
ただし段落全体を書き換えるとか一定の長さの文を追加・挿入するなど修正入力するボリュームが多い場合は、改めて音声入力画面に切り替えて音声入力するのもいいでしょう。
修正作業をスピーディーかつ正確に行うためのポイントを、以下の記事の中の「入力したテキスト(文章)の修正方法」にまとめていますので、参考にしてください。
 【iPhone入力】入力を制する者はiPhoneを制す:音声入力をはじめ3つの切り札を使って厄介な入力作業を克服しよう!
【iPhone入力】入力を制する者はiPhoneを制す:音声入力をはじめ3つの切り札を使って厄介な入力作業を克服しよう!
音声入力した画面をキーボード画面に切り替えると文の一部に青いアンダーラインが出ることがあります。
これは「アンダーラインで表示されている入力結果以外にも別の変換候補があるよ」というメッセ―ジです。そこをタップすると範囲選択状態になり別の変換候補が出ます。
上の左図は音声入力画面からキーボード画面に切り替えて「にんじん」にアンダーラインが出たのをタップしたら右図の2箇所の赤枠内に別の変換候補が出たものです。
アンダーラインはタップするだけで範囲選択状態の「上書モード」になり、別の変換候補も出て便利ですので、活用してみてください。
iPhone音声入力でよく使う単語を登録(『連絡先』を使った単語登録方法)
iPhone音声入力は1つの発音に対して1つの変換結果しか出ません。例えば「添乗」と変換したくて「テンジョー」と発音しても「天井」としか出ません。何回やっても同じです。
これがiPhone音声入力の弱点であり音声入力のスピードアップを妨げる要因の1つです。
このような場合はキーボード入力に切り替えて入力するしかありません。あまり使わない単語であればまだしも、しょっちゅう使う単語だと何とかならないかと思ってしまいます。
これに対する1つの答えが、次のiPhone標準搭載の『連絡先』アプリの活用です。 家族や友人、仕事関係の人の電話や住所、メルアドなどを登録している、あの 『連絡先』アプリです。
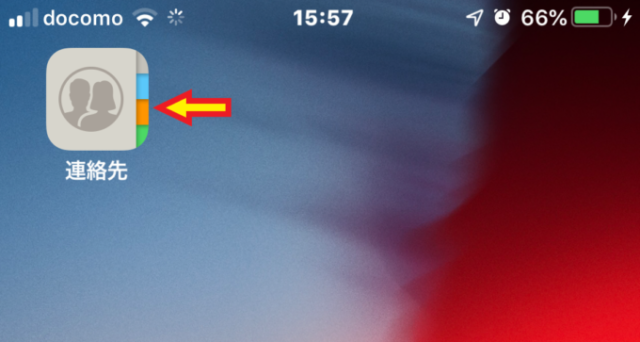
『連絡先』に「出したい単語」と「その読み方(発音)」を登録すれば、音声入力の時に「出したい単語」が出るようになるのです。
言わば音声入力版の「ユーザ辞書」です。
その登録方法を以下の記事にまとめていますので、参考にしてください。
 【iPhone音声入力】音声入力でよく使う単語の登録(『連絡先』を使った単語登録方法)
【iPhone音声入力】音声入力でよく使う単語の登録(『連絡先』を使った単語登録方法)
まとめ(スムーズなiPhone音声入力に向けて)
音声入力を上手に活用するために私なりに工夫していることや気づいた点を以下にまとめてみました。
これらも参考にしていただき、iPhone音声入力を快適に楽しみましょう!
訛り丸出しの私ですが、できるだけ標準語で話すよう努めています。
iPhone音声入力をつかさどっているAIアシスタント(助手)の「Siri」は、訛っている標準語を何とか頑張って聞き取ってくれています(笑)
これらを上手に活用すると音声入力の効率性やスピードが格段にアップします。
キーボード入力を完全になくすことは無理なのでフリック入力などのスキル向上に努めるのも大切です(私には無理ですが…)
私が音声入力する場合、備忘録的なメモなどは文の体裁にこだわりません。
ただし、酔っぱらって思いついたことを音声入力でメモし、あとで「何て書いたんだっけ?」となることもたまにありますが(笑)
私のような頭が固くなりつつある中高年にとって、音声入力は「脳のボケ防止」にもなるのではと期待しています(^^;)
iPhone音声入力に関する情報をお持ちの方は以下のフォームよりお寄せください。確認できた場合は追記し公開します。
検索