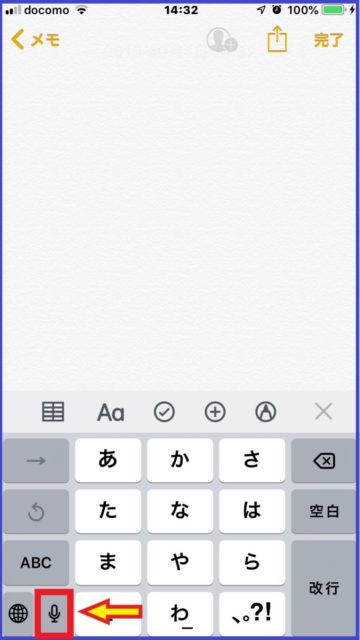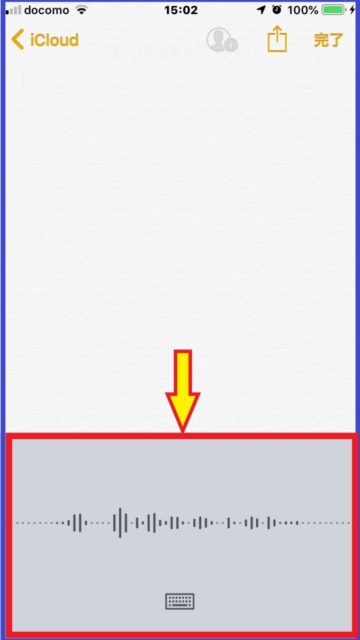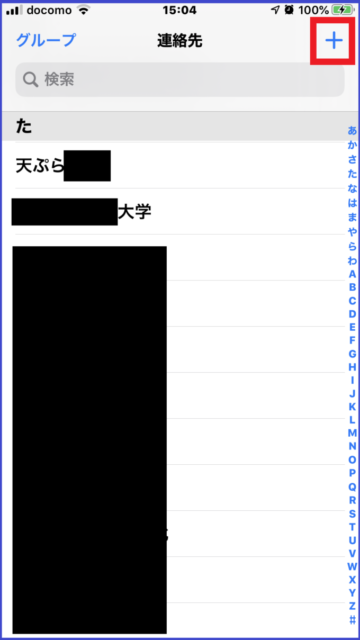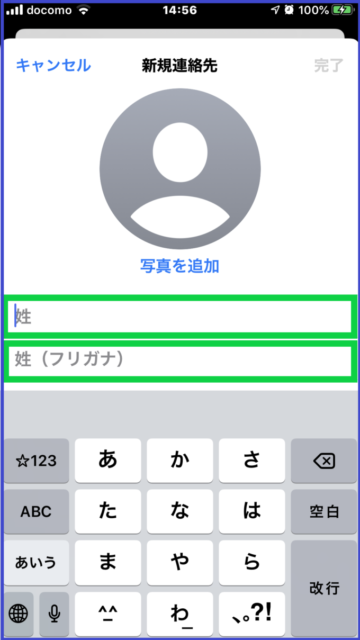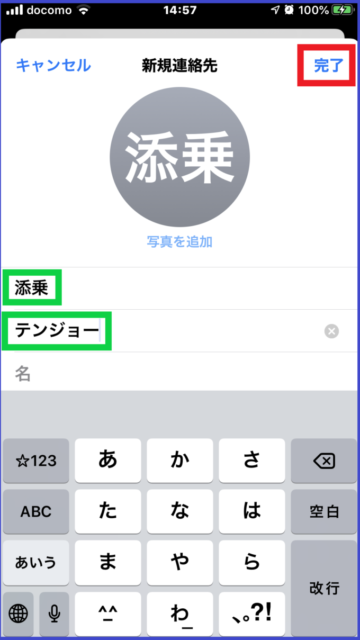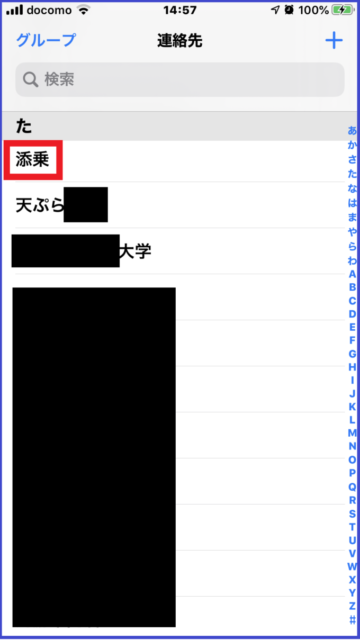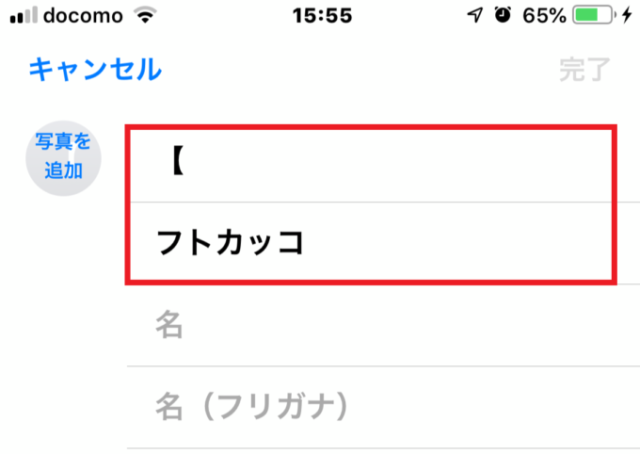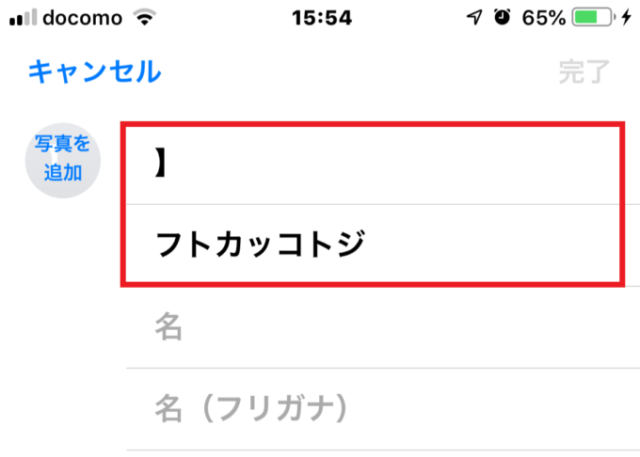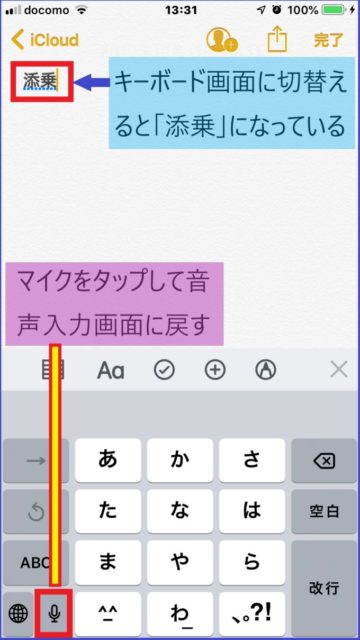目次
iPhoneのキーボード入力が苦手な方は音声入力を使うととても便利
iPhoneでSafariでの検索やLINE、メール、テキスト文などを入力する場合、キーボード入力が苦手な方は音声入力を使うととても便利です。
使い方は簡単です。下の左図のキーボードのマイクボタンをタップすれば右の音声入力画面に切り替わります。あとは端末(iPhone)に話しかけるだけです。
以下の記事にiPhone音声入力の使い方をわかりやすく解説しています。まだ音声入力を活用していない皆さんはぜひ参考にしてください。世界が変わりますよ(^^)
 【iPhone音声入力】iPhoneでメモ・LINE・メール・Safariの入力に音声入力を使うととても便利です!
【iPhone音声入力】iPhoneでメモ・LINE・メール・Safariの入力に音声入力を使うととても便利です!
iPhone音声入力でよく使う単語を登録しよう!(『連絡先』を使った単語登録方法)
便利な音声入力ですが、弱点もあります。
それは、1つの発音に対して1つの変換結果しか出ないことです。例えば「添乗」と変換したくて「てんじょー」と発音しても「天井」としか出ません。何回やっても出てくるのは同じ単語(変換結果)です。
このような場合はキーボード入力に切り替えて修正するしかありません。あまり使わない単語であればまだしも、しょっちゅう使う単語だと何とかならないかと思ってしまいます。
これに対する答えが、下図のiPhone標準搭載の『連絡先』アプリの活用です。 家族や友人、仕事関係の人の電話や住所、メルアドなどを登録している、あの 『連絡先』アプリです。
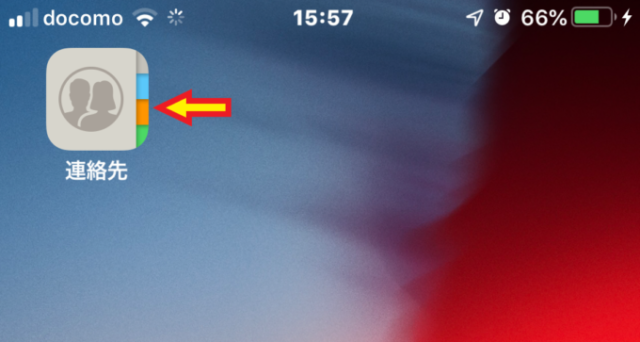
iPhoneでは、単語とその読み方を『連絡先』に登録すれば、音声入力で使えるようになるのです。
言わば音声入力版の「ユーザ辞書」です。
これは知り合いの「山元」さんを『連絡先』に登録していたので音声入力の「ヤマモト」が「山元」に変換されるのだと気づいたのは後々のことです。
『連絡先』アプリを音声入力に活用する方法はごく簡単で 、『連絡先』 の「姓」に表示(変換)したい単語等を、「姓(フリガナ)」にその読み方(音声)を入力すればオーケーです。
下図のように、『連絡先』アプリをタップ→右上の「+」をタップ→「姓」に表示(変換)したい単語(添乗)を、「姓(フリガナ)」に読み方(テンジョー)を入力→右上の「完了」をタップして『連絡先』に追加
このように連絡先に登録しておけば、音声入力で「テンジョー」と発音すれば「添乗」が出るようになります。
例えば、上記のように、旅行関係の方が「添乗」を登録する場合、読みは「テンジョウ」ではなく「テンジョー」のほうがいいようです。
発音との関係なので全ての方に当てはまるわけではないと思いますが…
また、単語だけでなく記号など何でも登録することができます。
私は【 】を音声入力でよく使うので次のとおり『連絡先』に登録しています。 【 】 は正式には「墨付きかっこ」と言うんだそうですが、長くて言いずらいので 「【(フトカッコ)」 「】(フトカッコトジ) 」と登録しています。
私が音声入力のために『連絡先』に登録している単語は20個ぐらいですが、この程度でも音声入力のスピードアップにつながっていると感じています。
皆さんもぜひ 『連絡先』 を活用してスムーズな音声入力を楽しんでください。
iPhoneの『連絡先』に登録した単語が音声入力で出ない場合の対処法
音声入力しても『連絡先』に登録した単語に変換されない場合がありますが、あきらめる前に次のことを試してみましょう!
上記を例にとると登録した「添乗」が出ないことがあります。
実際に音声入力してみると、下図のとおり、一瞬「添乗」が出ますがすぐに「天井」に変わってしまいます。
ところがそれをキーボード入力画面に切り替えると「添乗」になっているのです。そして改めてマイクボタンをタップして音声入力画面に切り替えると「添乗」で確定されます。
(音声入力画面)→(キーボード入力画面)→(音声入力画面)と2回切り替える(2回タップする)のは手間のようですが、慣れると1~2秒ぐらいで済みます。キーボード入力で改めて入力し直すよりかなり楽だと思います。
これでだめなら、キッパリあきらめましょう!(笑)
検索