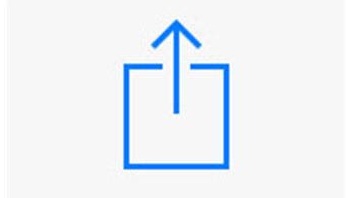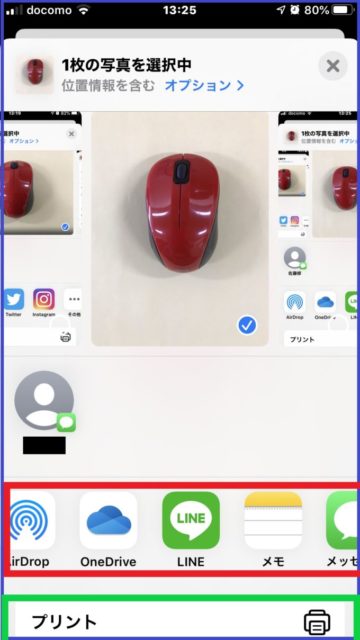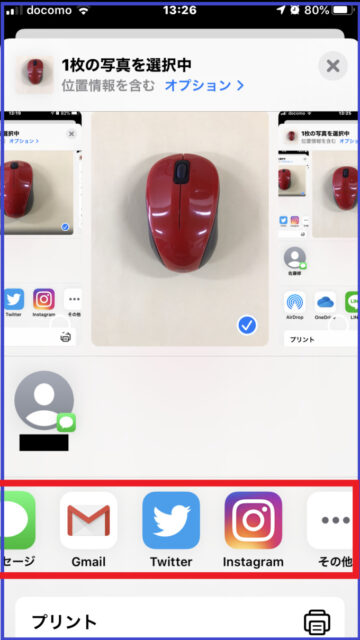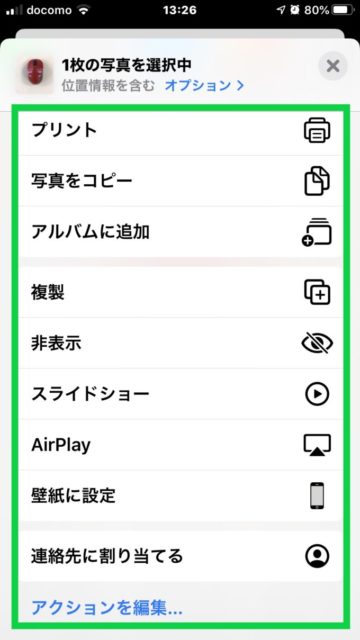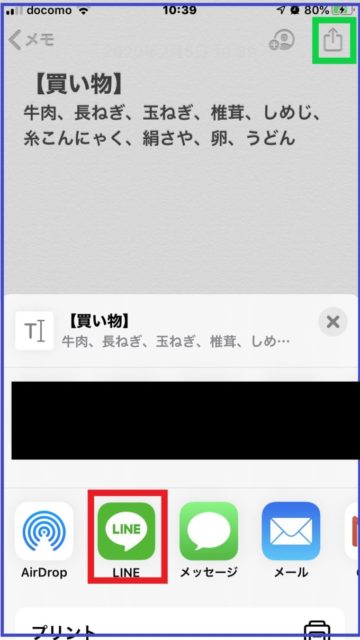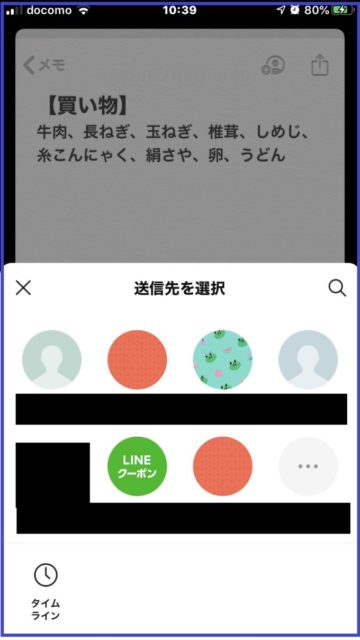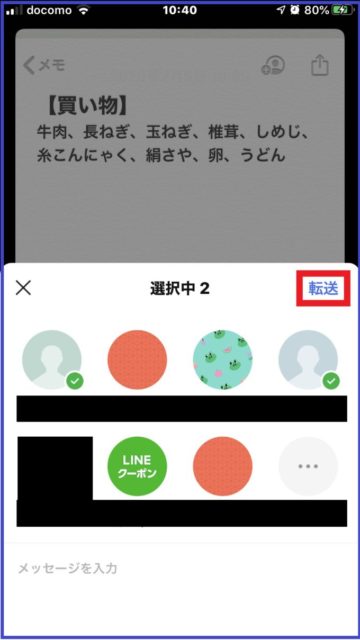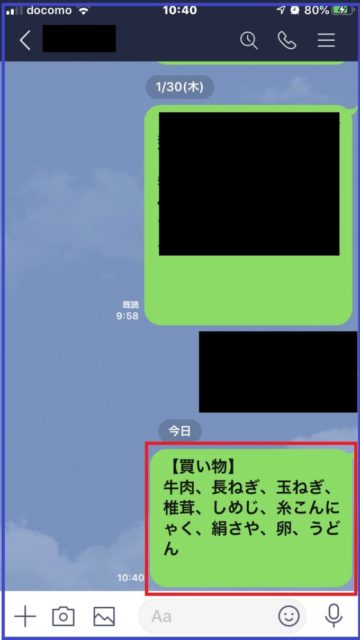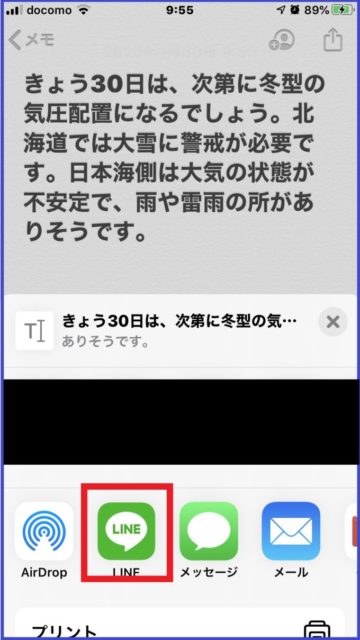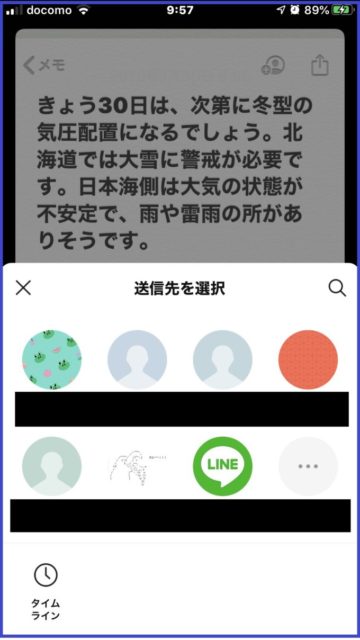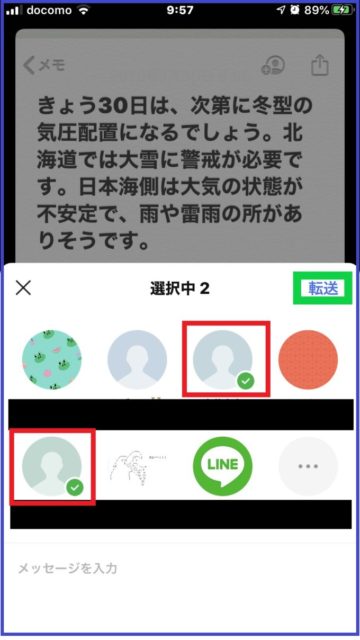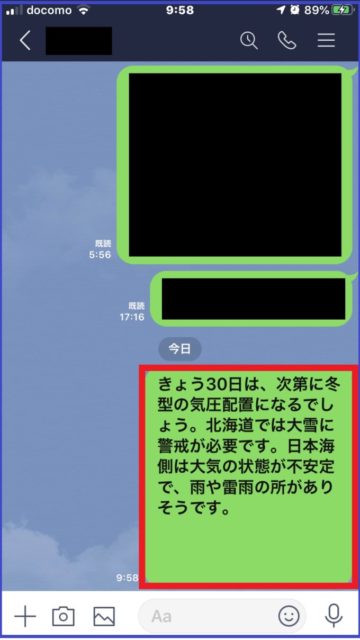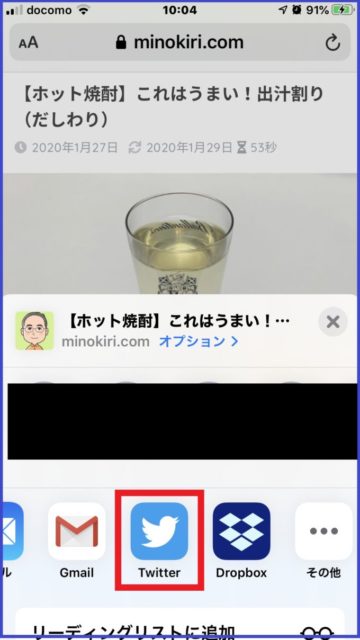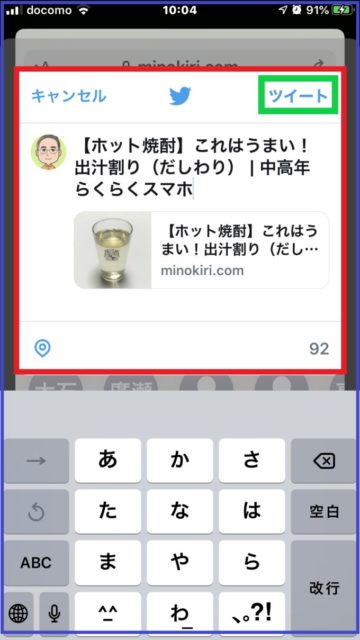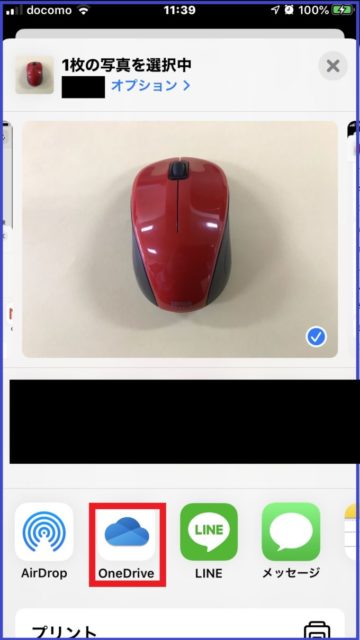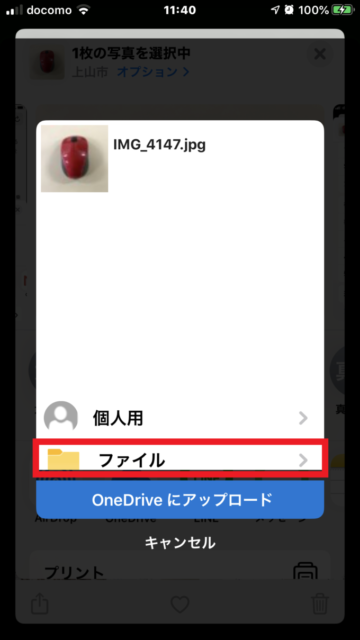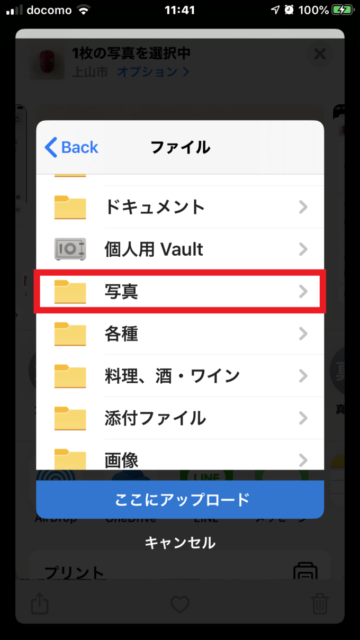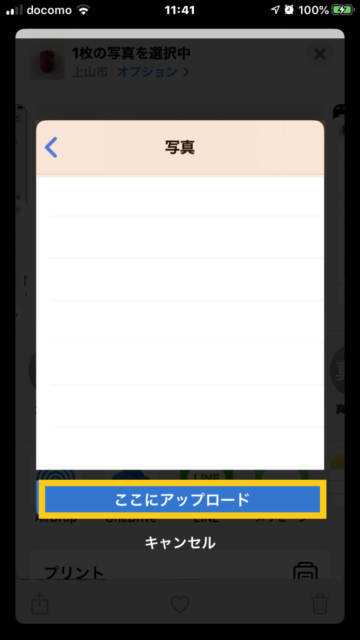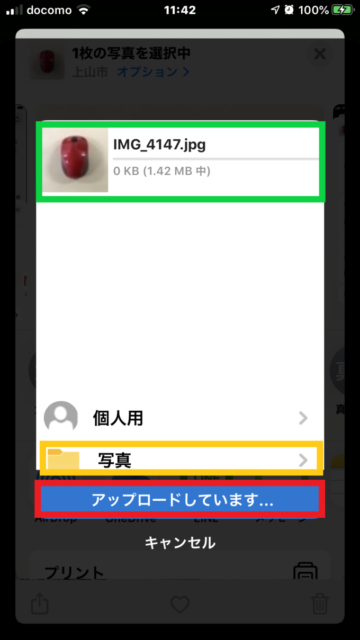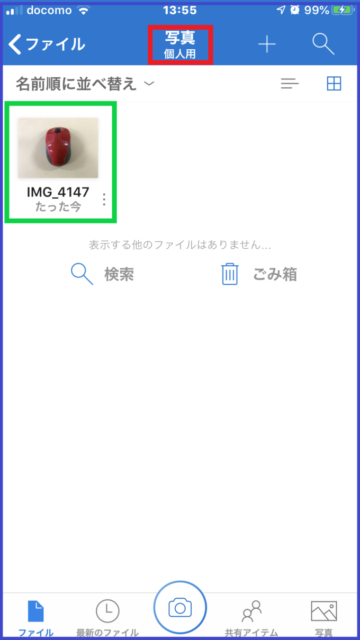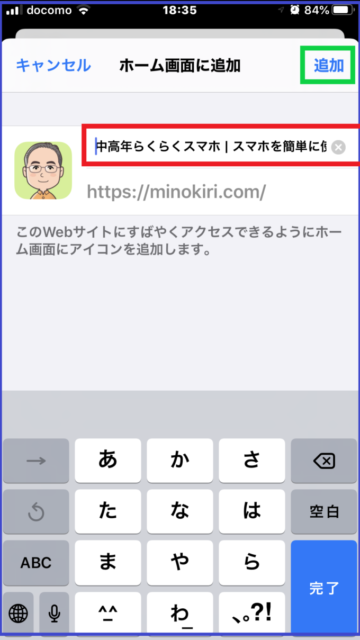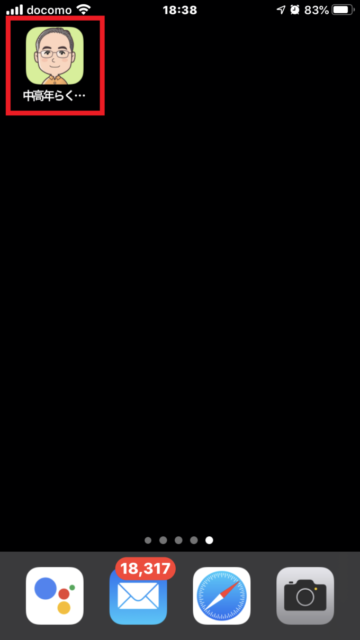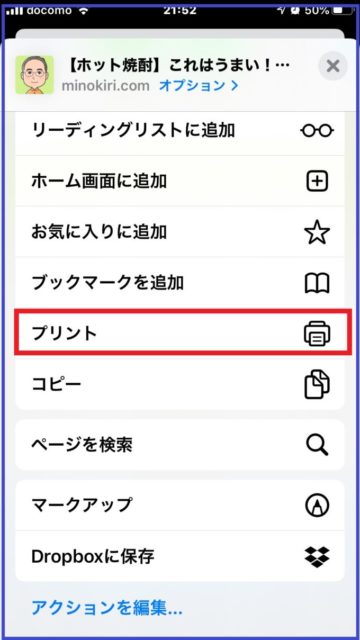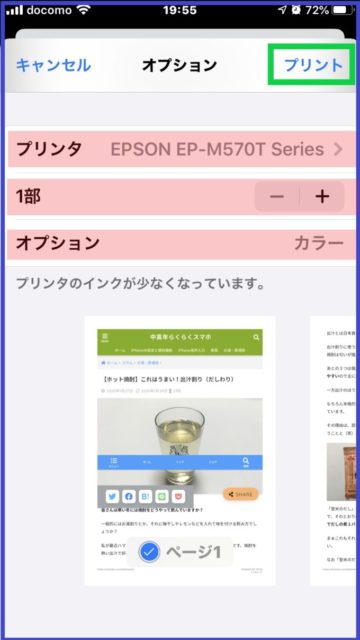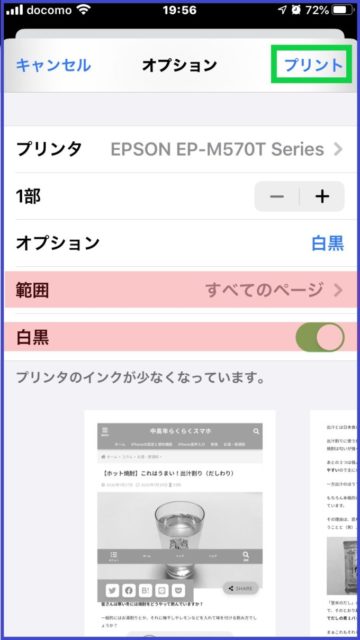目次
iPhone共有メニューが表示されるアプリと共有メニューの使い方、編集・カスタマイズ(追加、削除、並び替え)
数あるiPhoneの便利機能の中でも横綱級だと(私が勝手に)思っている「共有メニュー」について、中高年の皆さんにもわかりやすく紹介します 。
下の図はiPhone「写真」アプリで画像を表示し、赤枠内に表示された四角に上矢印のボタン(共有ボタン)をタップしたものです。
すると画面の下部に様々なアイコンが出ます。このアイコンの一覧が「共有メニュー」です。
さらにこの画面の赤枠エリアを横にスクロールするとカラーアイコン(カラーアプリアイコン)の続きが、緑枠エリアを縦にスクロールすると白黒アイコン(モノクロアクションアイコン)の続きが表示されます。
一般的に写真アプリで画像を表示する目的は、閲覧のほか、LINE・メッセージ・メールを使った画像の送信・共有、テキスト(文章)やメモなどへの貼り付け、Twitterやインスタグラムなどへの投稿、 OneDriveやGoogleドライブなどのクラウドストレージへのアップロード、 画像の印刷などが考えられます。壁紙や連絡先の顔写真へ設定する場合もあるでしょう。
改めて上の画像の共有メニューを見ますと、画像コンテンツに関するこれらの操作のほとんどがメニュー化されていることがわかります。
このように「共有メニュー」とは、一定のアプリでコンテンツ(テキスト(文章)、画像、Webコンテンツなど)を表示している際に、送信、シェア、印刷などが簡単にできるよう、そうしたアクションを行うためのアプリや操作メニューを一覧化したアイコン群であり、いわゆるコピペなどを使わなくてもコピー、送信、シェア、印刷などが一発でできる便利機能です。
別の言い方をすると、「共有メニュー」はコンテンツと他のアプリ・アクションをショーカットでつなぐ連携ニューとも言えます。
LINEやメッセージアプリでトーク・通信した相手のアイコンがカラー共有アイコンの上部にトーク・通信履歴の新しい順に表示されます。
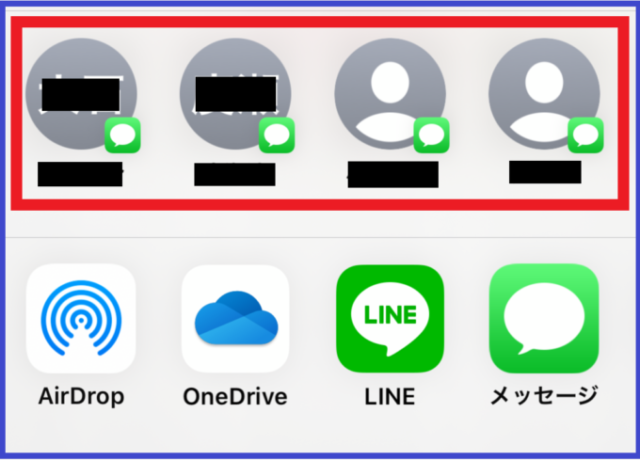
LINEやメッセージを使う場合は操作がひと手間省力できて便利ですが、反面モノクロアクションアイコンの表示スペースが狭められ、初期画面ではモノクロアクションアイコンは1個しか表示さなくなります。
以下の記事の中で、相手アイコン(友だちアイコン)の表示・非表示を切り替える方法を解説していますので、参考にしてください。
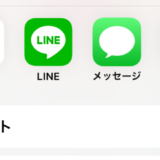 【iPhone共有メニュー】iPhoneで表示される「共有メニュー」の編集・カスタマイズ(アプリアイコン・アクションアイコンの追加、削除、並び替え)を解説
【iPhone共有メニュー】iPhoneで表示される「共有メニュー」の編集・カスタマイズ(アプリアイコン・アクションアイコンの追加、削除、並び替え)を解説
私が最初に「共有メニュー」という言葉に対して抱いたイメージは、「コンテンツを誰かとシェアしたり誰かに送ったりするものかなあ?」というものでした。
でも実際は上述のようにシェアだけでなく、コンテンツを使って操作することが想定される様々なアプリやアクションをメニューにしたものです。
なので「共有メニュー」については「共有」という言葉のイメージにこだわらず、「アクション(操作)メニュー」として捉えたほうがいいと思います。
実は色んな言い方があるようです。
まず「共有ボタン」(四角と上矢印のボタン)は、共有アイコン、シェアボタン(シェアアイコン)、アクションボタン(アクションアイコン)とも言われます。
「共有メニュー」も、共有シート、シェアメニュー(シェアシート)と言われることがあります。
「共有メニュー」の上段の色付きのアイコン群は「共有アイコン」「アプリアイコン」、下段の白黒のアイコン群は「アクションアイコン」という言い方もあるようですが、この記事ではわかりやすく「カラーアプリアイコン」「モノクロアクションアイコン」と言っています。
iPhone「共有メニュー」と似たような機能はandroidスマホにもあります。使い方はだいたい似ているようです。
androidの共有ボタンは次のようなものです。見たことありませんか?
例えば左の共有ボタンはGoogleフォトなどで、右の共有ボタンはYouTubeなどで表示されますので、使ってみてください。
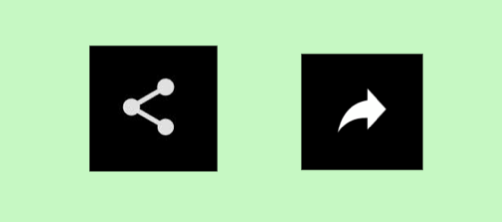
共有メニューを使うメリットは大きく2つです。
1つ目は、 表示しているコンテンツに対して操作者がやりたいと思う様々なアクションに関するアプリ・操作メニューが一覧化されているので、わざわざホーム画面からアプリを探して起動する必要がないことです。
2つ目は、共有メニューを使うことで大幅な時間短縮・効率化が図られることです。
例えば、一般的なコピー&ペースト(コピペ)は通常5~6ステップかかります。
メモアプリでメモしたテキストをコピペでLINEのトーク相手に送る手順は次のとおりです。
- メモの全部を範囲選択して出てきた吹き出しメニューの「コピー」をタップ
- メモアプリを閉じる
- LINEを立ち上げる
- トークで送信したい相手のアイコンをタップ
- メッセージ欄を長押しして出てきた「ペースト」をタップ
- メッセージ欄の右側の青矢印をタップして送信
一方「共有メニュー」を使って上のコピペと同じことをやると、3ステップでコピペが済んでしまいます。
- 共有ボタンを押して表示された共有メニューの中のLINEアイコンをタップ
- LINEの送信先が表示されるので送りたい相手のアイコンをタップ(複数でも選択可)
- 「転送」をタップして送信
LINEを立ち上げて確認すると、上の右下図のようにきちんと送信されていました。
私がよく使うLINE、メモ、ショートメールは共有メニューに表示されるのでコピペを使うことはあまりなくなりました。
このように「共有メニュー」は、便利度(効果が高い)、汎用性(色んなアプリで使える)、使用頻度(低いとやり方を忘れてしまう)、操作性(操作が簡単)の面から、数あるiPhone便利機能の中でも横綱級だと思っています。
中高年の皆さんも簡単に操作できるので、「共有メニュー」を積極的にご活用ください。
どんなコンテンツがどんなアプリを使って表示されている時に「共有メニュー」が出るのかについては、おおむね次のとおりです。
- Webコンテンツ(SafariやGoogleChromeなどのブラウザ、ニュースアプリなど)
- テキスト(文章)(テキスト作成アプリやメモアプリ、Word・Excelなど)
- 画像や動画(iPhone「写真」アプリ、 Googleフォトなど)
上記以外にも、アマゾンアプリの商品ページ、不動産紹介アプリ「suumo」、画像編集アプリ・・・などでも「共有メニュー」が出ます。
アプリを使っていて「共有ボタン」を見つけるとうれしく感じるようになりました(笑)
これ以外にも共有ボタンが表示されるアプリがあると思いますので、それぞれお使いのアプリで確認してみてください。
Webコンテンツやテキスト(文章)の一部を「範囲指定」して表示される吹き出しメニューの中の「共有」をタップしても(下左図)、「共有メニュー」が出ますので(下右図)確認してみてください。
共有メニューのアイコンは、追加・削除・並べ替えができます。
使用頻度の高いアイコンはスクロールして探さなくてもいいよう初期画面に配置するなど、自分の使い勝手のいいように共有メニューを編集しましょう。
以下の記事に共有メニューの編集方法をわかりやすく解説していますので、参考にしてください。
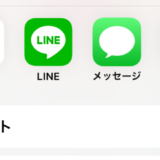 【iPhone共有メニュー】iPhoneで表示される「共有メニュー」の編集・カスタマイズ(アプリアイコン・アクションアイコンの追加、削除、並び替え)を解説
【iPhone共有メニュー】iPhoneで表示される「共有メニュー」の編集・カスタマイズ(アプリアイコン・アクションアイコンの追加、削除、並び替え)を解説
写真やテキスト・Webサイト等の操作時に表示されるiPhone共有メニューの各アイコンの使い方
共有メニューに表示されるアイコンの数や種類は使用しているアプリによって異なります。
また端末にインストールしているアプリのアイコンしか出ません。例えばGmailを端末に入れていればGmailのアイコンが表示されます。
以下、カラーアプリアイコンとモノクロアクションアイコンについて順に解説していきます。
カラーアプリアイコンで表示されるアイコンは、表示しているコンテンツを相手に送る、コピペする、投稿する、が簡単にできる「シェア」系のアプリアイコンです。
表示されるアイコンは使用しているアプリやインストールしているアプリによって異なりますが、iPhone標準搭載の Safari、メモアプリ、写真アプリを使っている場合に表示されるカラーアプリアイコンの例は次のとおりです。
【Webコンテンツ(Safari)、テキスト(iPhoneメモアプリ) 】

【画像・動画(iPhone写真アプリ)】
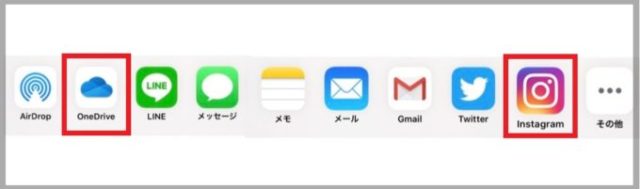
LINE、メッセージ、メモ、メール、Gmail、Twitterは共通していますが、画像・動画の場合はさらにOneDriveとinstagramも表示されていて、クラウドストレージへのアップロードやinstagramへの投稿ができるようになっています。
具体例として、メモをLINEで相手に送る、ブログ記事をTwitterに投稿する、写真をOneDriveにアップロードする場合の手順を紹介します。
【メモアプリのメモをLINEで送る場合】
カラーアプリアイコンのLINEをタップ→LINEの送付先アイコンをタップ(複数でも可)→「転送」をタップ→LINEを立ち上げて確認すると送付されている(複数チェックした場合は複数相手に同時に送付されている)
【Safariで表示しているブログの記事をTwitterに投稿する場合】
カラーアプリアイコンのTwitterをタップ→Twitterの投稿画面に記事が貼り付けられている→必要に応じコメントを修正して「ツイート」をタップ→Twitterを立ち上げて確認すると投稿されている
【写真アプリで表示している写真をOneDriveにアップロードする場合】
《例えばOneDrive内の「写真」フォルダにアップロードする場合 》カラーアプリアイコンのOneDriveをタップ→「ファイル」→「写真」→「ここにアップロード」→「アップロードしています」が表示される→一瞬「OneDriveに保存しました」と出てアップロード完了→OneDriveを立ち上げて確認すると「写真」フォルダの中に保存されている
なお、共有メニューを使ってiPhone写真アプリやGoogleフォトの写真・動画を簡単に相手に送る(投稿する)方法を次にまとめていますので、参考にしてください。
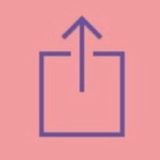 【iPhone共有メニュー】iPhoneの写真や動画をLINE・メール・インスタグラムに簡単に送る(投稿する)方法
【iPhone共有メニュー】iPhoneの写真や動画をLINE・メール・インスタグラムに簡単に送る(投稿する)方法
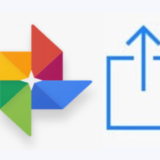 【iPhone共有メニュー】Googleフォトの写真や動画をLINE・メール・インスタグラムに簡単に送る(投稿する)方法
【iPhone共有メニュー】Googleフォトの写真や動画をLINE・メール・インスタグラムに簡単に送る(投稿する)方法
モノクロアクションアイコンで表示されるアイコンは、使っているアプリのアクション(操作)やプリント(印刷)が簡単にできる「アクション(操作)」系のアイコンです。
例えば、iPhoneメモアプリ、Safari 、写真アプリで表示されるモノクロアクションアイコンは次のとおりです。
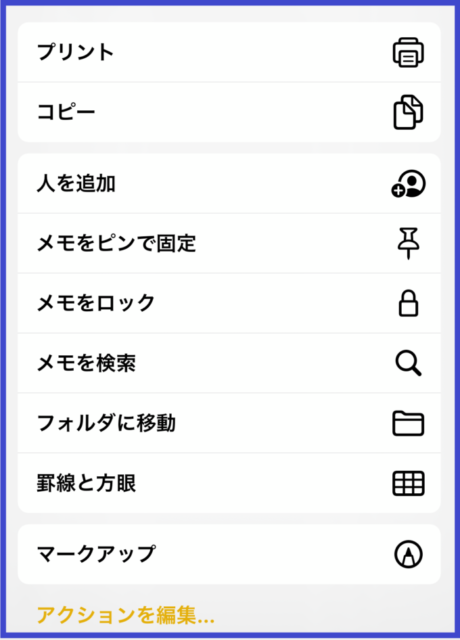
【メモアプリ】 「プリント」などのほか、メモに特有の「メモをピンで固定」「メモをロック」「メモを検索」などが出る。
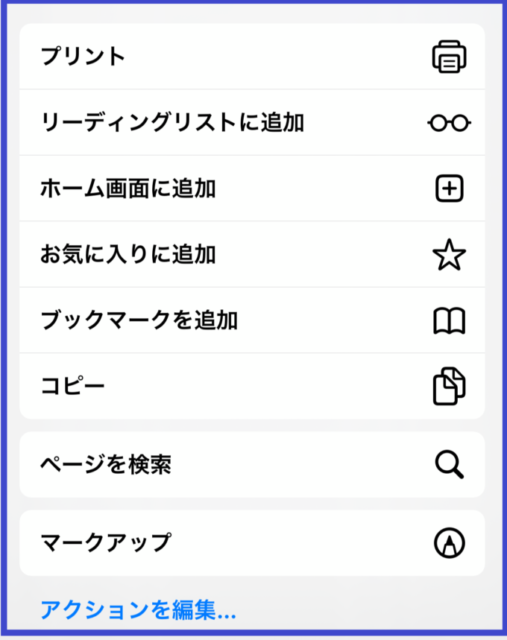
【Safari】「プリント」などのほか、ブラウザに特有の「リーディングリスト」「ホーム画面」「お気に入り」に追加する項目などが出る。
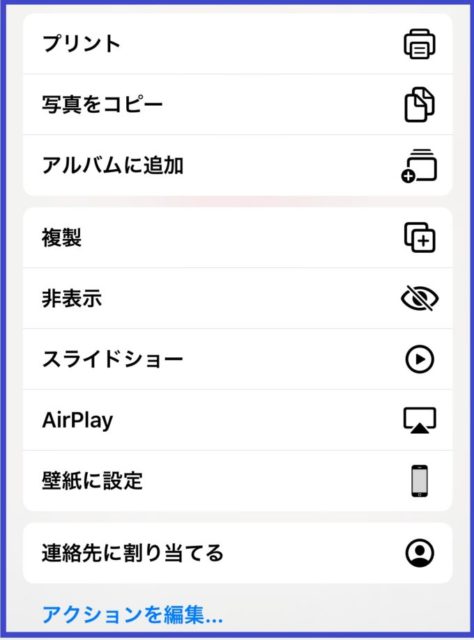
【写真アプリ】「プリント」などのほか、写真アプリに特有の「アルバムに追加」「スライドショー」「壁紙に設定」「連絡先に割り当てる」などが出る。
なお【Safari】の「写真をコピー」と「複製」の違いは、「写真をコピー」 はコピー&ペーストのコピーと同じでデータをメモリ上に一時保存するもの、「複製」はカメラロールに複製を作成するものです。
モノクロアクションアイコンの使い方の一例をあげると、Safari でWebサイトを表示し「ホーム画面に追加」をタップすると左図になります。必要であれば赤枠内のアイコン名を変更し「追加」をタップすると、右図のようにホーム画面にアイコンが配置されます。
また「プリント」アイコンは文字どおりコンテンツを印刷する機能ですが、Webサイトも印刷できるので大変便利です。
下図はSafari でWebサイトを表示し「プリント」をタップしたものです。使用できるプリンタが表示され(複数あれば選択できる)、オプションをタップすると印刷ページの範囲、白黒印刷の設定ができます。そして緑枠の「プリント」をタップすると印刷されます。
スマホから印刷できるのはテキスト(文章)ファイルや写真などで、Webサイトの印刷はパソコンからでないとできないというイメージでしたので、iPhoneの共有メニューからできることを知った時はちょっと感動モノでした。
今では印刷もほとんどiPhoneからで済むようになりました(^^)
ただ、iPhoneで手軽にプリンタ印刷できると印刷枚数が大幅に増加し、インクの消耗も激しくなったことから、今は大容量インクタイプのプリンタを使っています。
(参考)大容量インクタイプのおすすめ機種はこちら↓
まとめ(iPhone共有メニューの活用に向けて)
共有メニューはiPhone純正アプリだけでなく、それ以外の多くのアプリにも表示されます。
例えばブラウザ系アプリでは、「Safari」だけでなく、「Google Chrome 」「Firefox」「Microsoft Edge」でも共有メニューが出ます(項目の若干の違いはありますが)。
なので共有メニューは、基本的な使い方さえ覚えればいろいろなアプリや場面で活用できる、iPhoneの数ある機能の中でも横綱級の便利機能だと思います。
中高年の皆さんもぜひ共有メニューの使い方をマスターし、楽しいiPhoneライフの一助にしてください。
検索