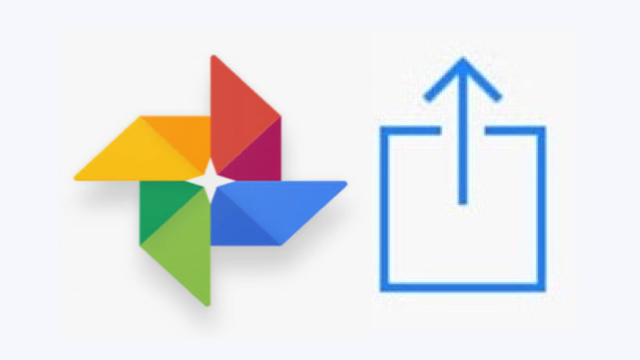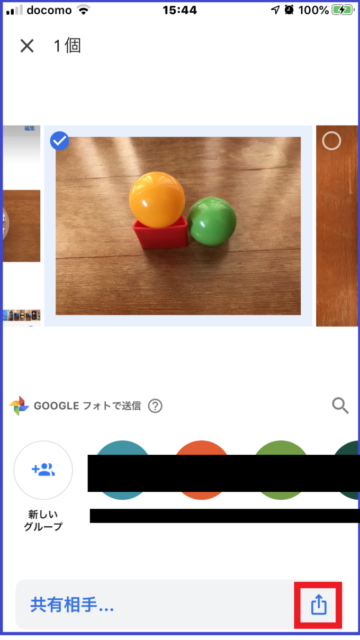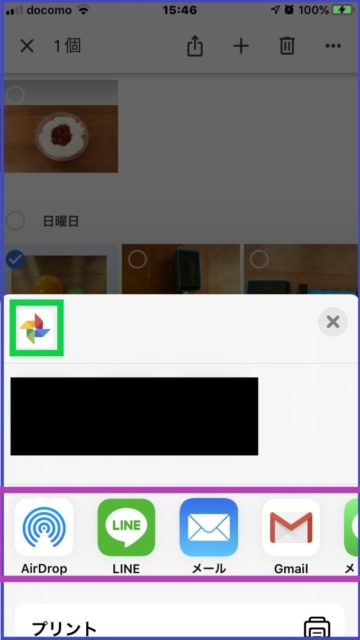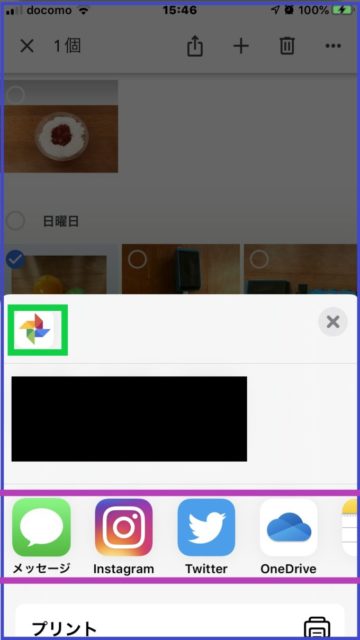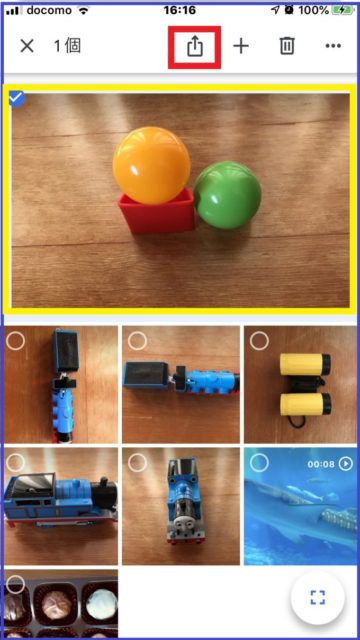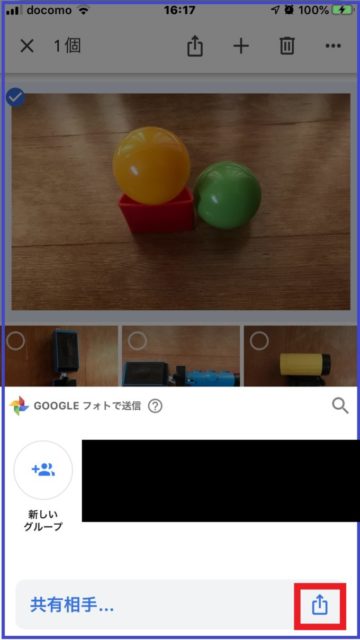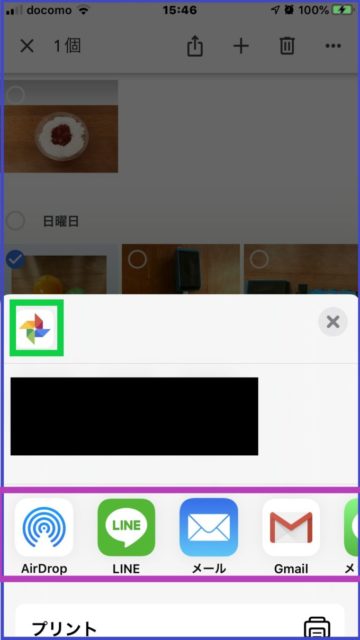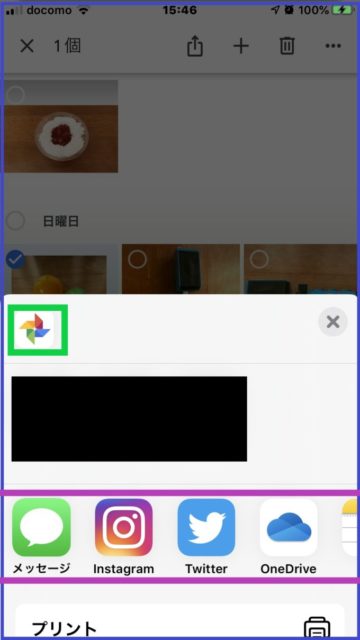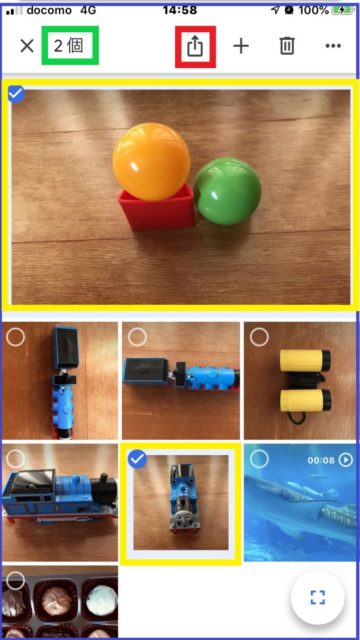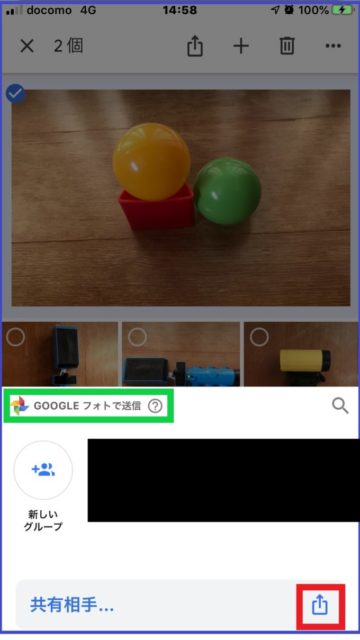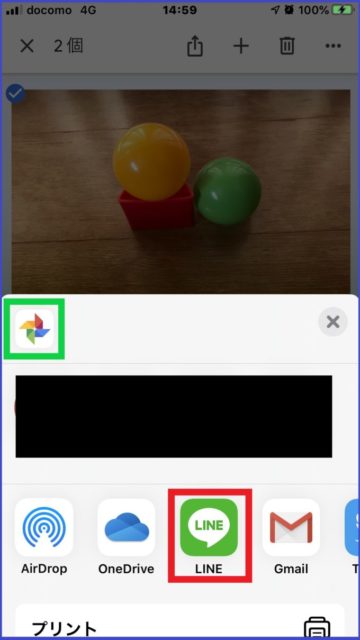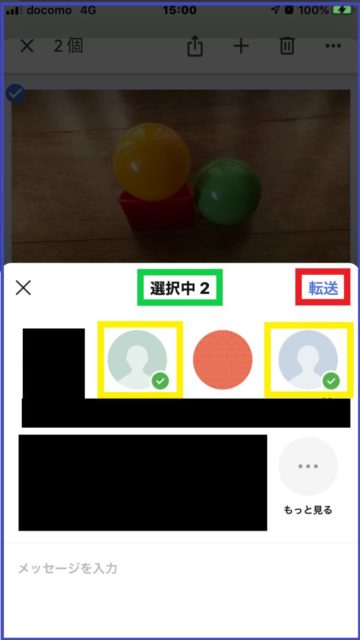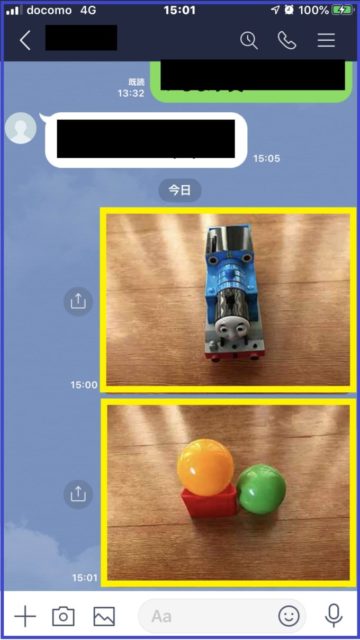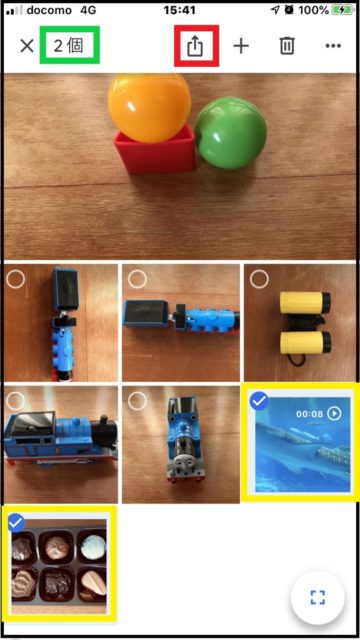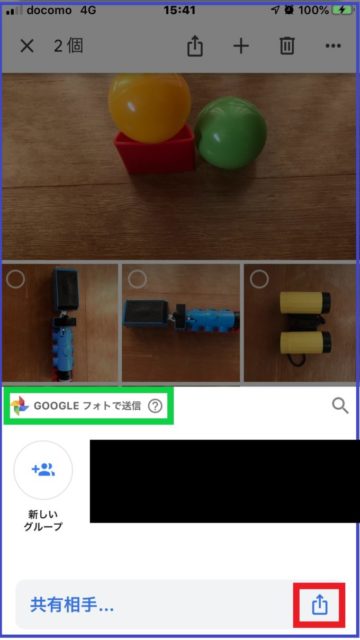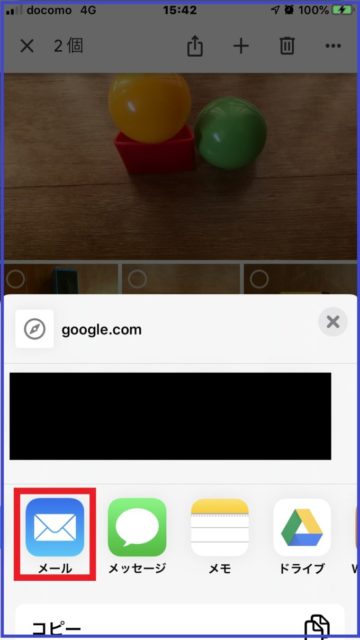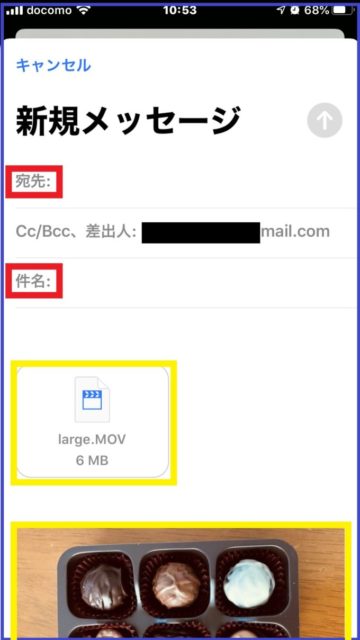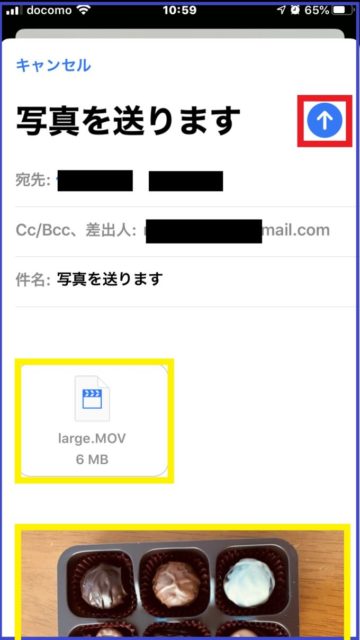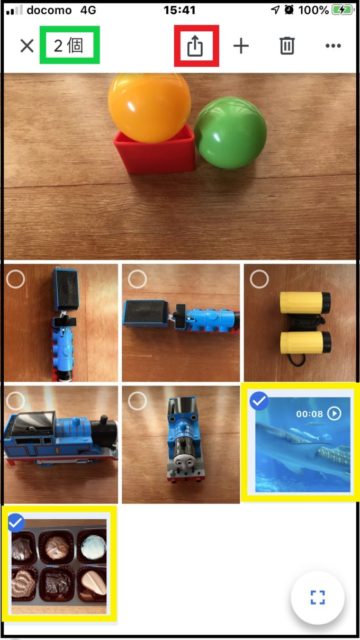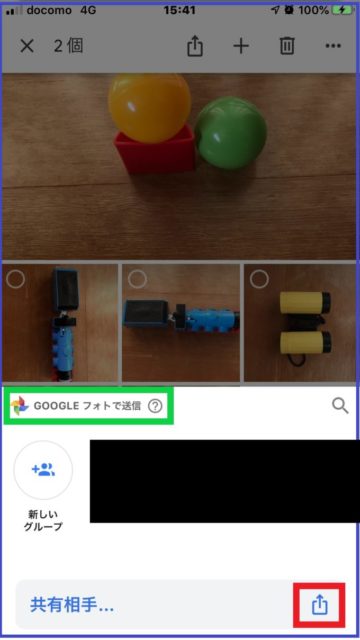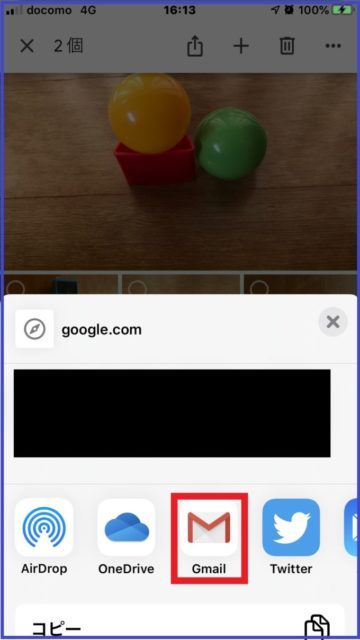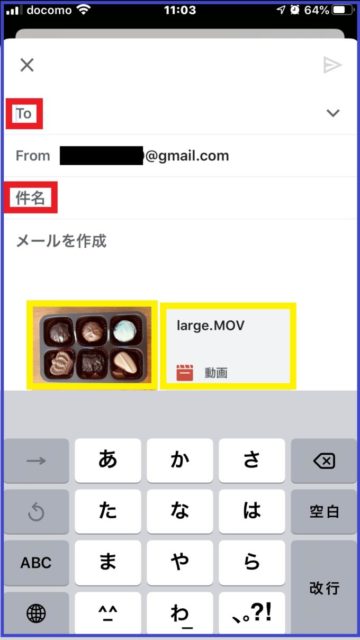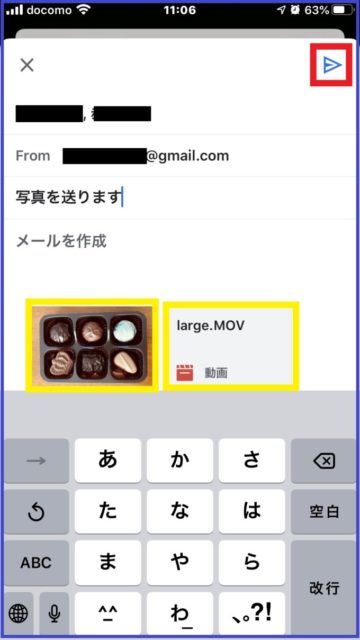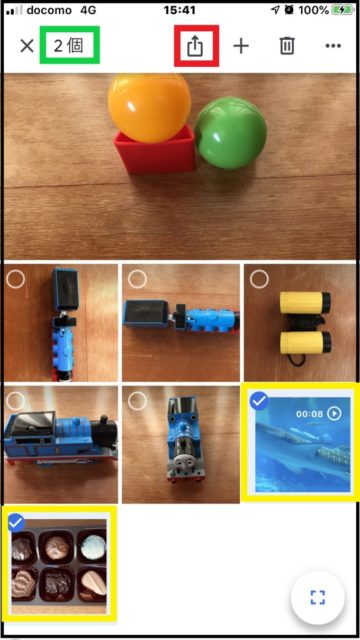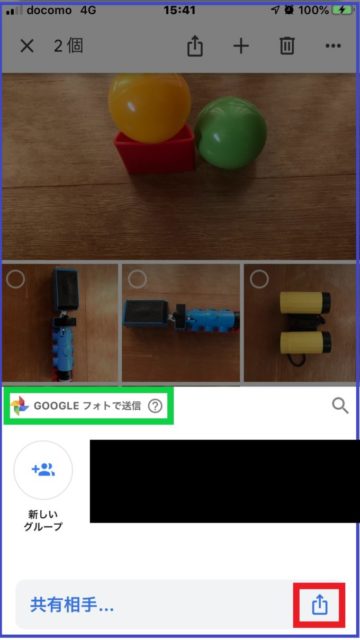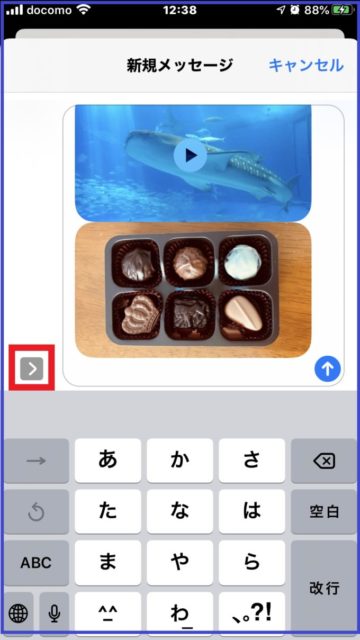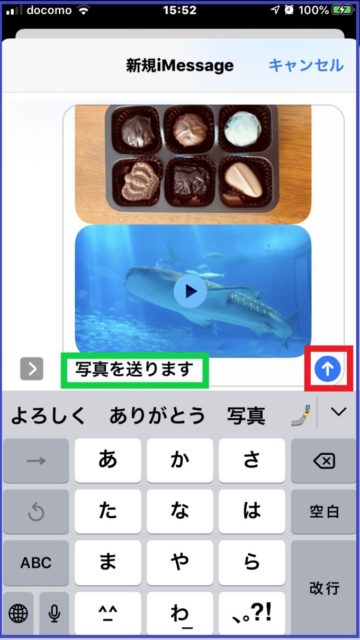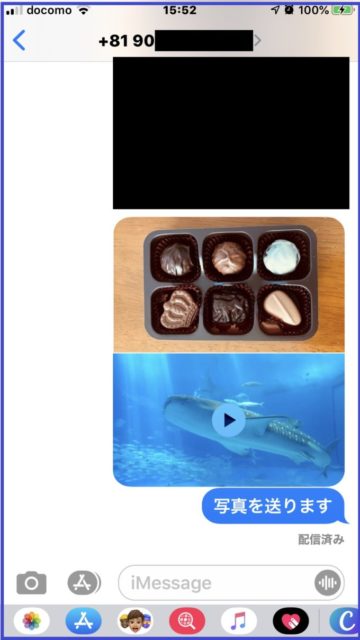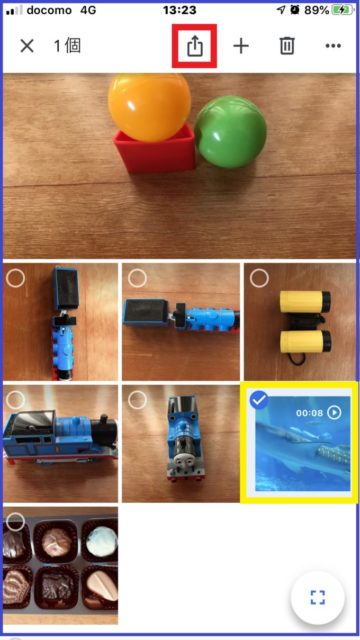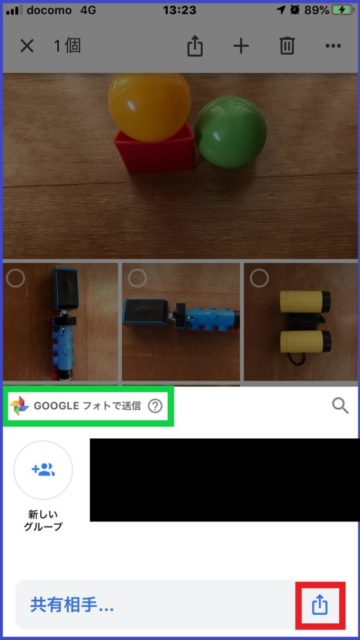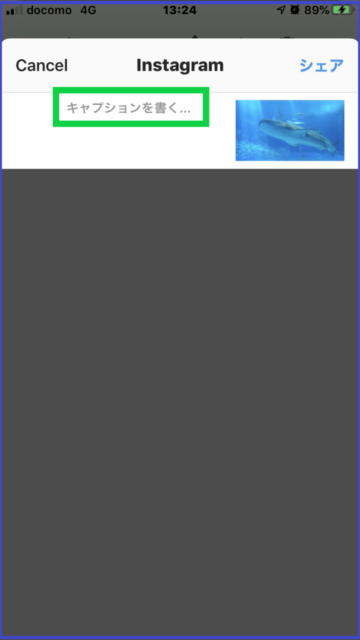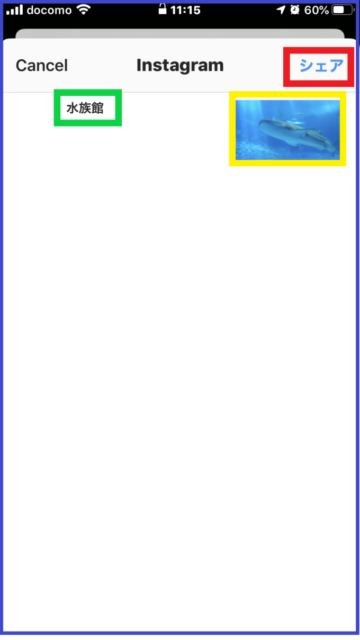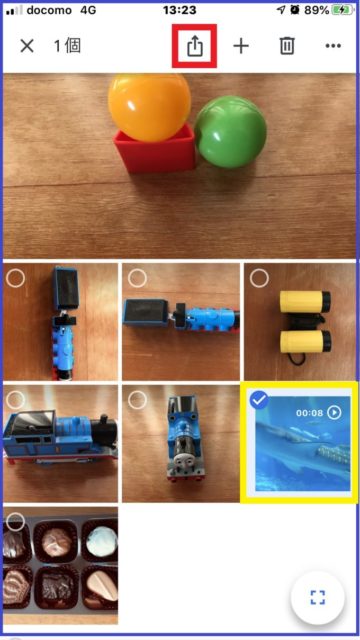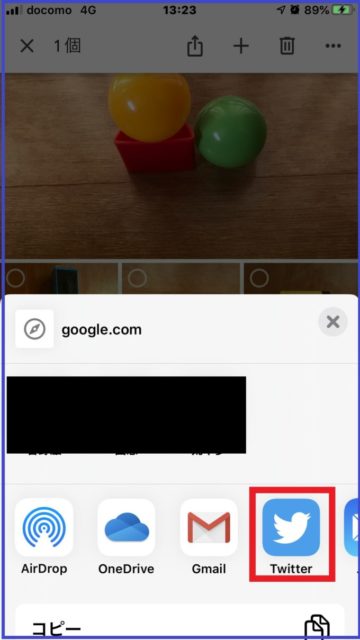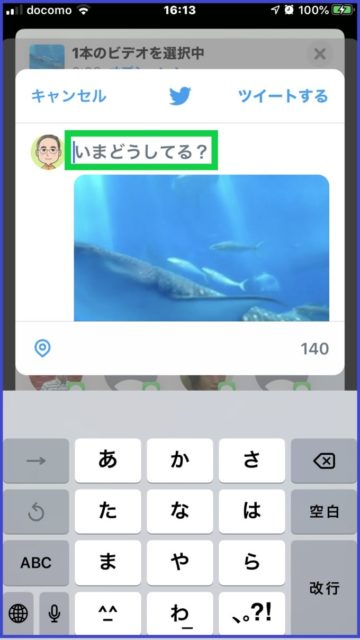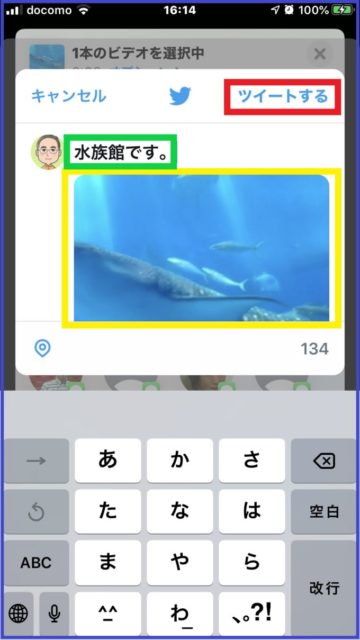下図はGoogleフォトで表示している1枚の写真ですが、左下の赤枠内の四角に上矢印の記号(共有ボタン)をタップすると別の画面になり今度は右下の赤枠内に共有ボタンが表示されるのでそれをタップすると、 iPhoneの便利機能である紫枠内の「共有メニュー」が表示されます。
この「共有メニュー」の中の各種アイコン(LINE・メール・インスタグラムなど)を利用して、Googleフォトの写真や動画を簡単に相手に送る(投稿する)方法を紹介します。
なお、iPhoneの写真や動画を簡単に相手に送る(投稿する)方法は、次をご覧ください。
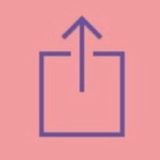 【iPhone共有メニュー】iPhoneの写真や動画をLINE・メール・インスタグラムに簡単に送る(投稿する)方法
【iPhone共有メニュー】iPhoneの写真や動画をLINE・メール・インスタグラムに簡単に送る(投稿する)方法
また、以下の記事にiPhone「共有メニュー」の使い方やカスタマイズの方法を解説していますので、参考にしてください。
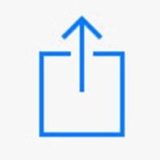 【iPhone共有メニュー】iPhoneで表示される「共有メニュー」を便利に活用しよう!
【iPhone共有メニュー】iPhoneで表示される「共有メニュー」を便利に活用しよう!
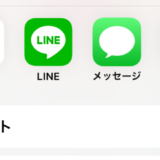 【iPhone共有メニュー】iPhoneで表示される「共有メニュー」の編集・カスタマイズ(アプリアイコン・アクションアイコンの追加、削除、並び替え)を解説
【iPhone共有メニュー】iPhoneで表示される「共有メニュー」の編集・カスタマイズ(アプリアイコン・アクションアイコンの追加、削除、並び替え)を解説
目次
GoogleフォトからLINE・メール・インスタグラムに送る(投稿する)写真や動画を選択する方法
目当ての写真や動画を選択する方法は2つあります。
1つは、上図のように画像等の一覧から目当ての写真等をタップし、出てきた画像等の左下の共有ボタンをさらにタップして出てきた画面で、今度は右下の共有ボタンをタップして共有メニューを出す方法です。
もう1つは、下図のように画像等の一覧画面で目当ての写真等を長押しして選択すると、左下に共有ボタンが出てくるのでそれをタップして共有メニューを出す方法です。
複数の写真や動画を一緒に送る(投稿する)には、この「選択」する方法でしかできません。
iPhone共有メニューを活用してGoogleフォトの写真や動画をLINEやメールで簡単に相手に送る方法
iPhone共有メニューを活用してGoogleフォトの写真や動画をLINEやメールで送る場合、一緒に送れる制限等は以下のとおりです。
| 写真 1枚 | 写真 複数 | 動画 1本 | 動画 複数 | 写真 +動画 | |
| LINE | ◎ | ◎ | ✕ | ✕ | ✕ |
| (iPhone) メール Gメール | ◎ | ◎ | ◎ | ◎ | ◎ |
| (iPhone) メッセ ージ | ◎ | ◎ | ◎ | ◎ | ◎ |
例として、LINEで複数の写真を一緒に送る場合の方法は次のとおりです。
Googleフォトの画像等選択画面から目当ての画像を選択→上部の共有ボタンをタップ→出てきた画面の右下の共有ボタンをタップ→共有メニューの「LINE」アイコンをタップ→送り先(複数可)を選択し「転送」をタップして送信
LINEを立ち上げて確認すると、複数の写真が一緒に相手に送られています。
例として、iPhoneメールで写真と動画を一緒に送る場合の方法は次のとおりです。
Googleフォトの画像等選択画面から目当ての画像を選択→上部の共有ボタンをタップ→出てきた画面の右下の共有ボタンをタップ→共有メニューの「メール」アイコンをタップ→宛先(複数可)や件名等を入力し右上の「⇧」マークをタップして送信
例として、Gメールで写真と動画を一緒に送る場合の方法は次のとおりです。
Googleフォトの画像等選択画面から目当ての画像を選択→上部の共有ボタンをタップ→出てきた画面の右下の共有ボタンをタップ→共有メニューの「Gmail」アイコンをタップ→宛先(複数可)や件名等を入力し右上の「▷」マークをタップして送信
例として、iPhoneメッセージで写真と動画を一緒に送る場合の方法は次のとおりです。
Googleフォトの画像等選択画面から目当ての画像を選択→上部の共有ボタンをタップ→出てきた画面の右下の共有ボタンをタップ→共有メニューの「メッセージ」アイコンをタップ→宛先(複数可)や件名等を入力して「⇧」マークをタップして送信
メッセージアプリを立ち上げて確認すると、動画と写真が一緒に相手に送られています。
iPhone共有メニューを活用してGoogleフォトの写真や動画をインスタグラムやTwitterに簡単に投稿する方法
iPhone共有メニューを活用してiPhone写真アプリの写真や動画をインスタグラムやTwitterに投稿する場合、一緒に投稿できる制限等は以下のとおりです。
| 写真 1枚 | 写真 複数 | 動画 1本 | 動画 複数 | 写真 +動画 | |
| インスタ グラム | ◎ | ✕ | ◎ | ✕ | ✕ |
| ◎ | ◎ | ◎ | ✕ | ✕ |
インスタグラムに画像or動画を投稿する方法は次のとおりです。
iPhone写真アプリの画像等選択画面から目当ての画像or動画を選択→上部の共有ボタンをタップ→出てきた画面の右下の共有ボタンをタップ→共有メニューの「instagram」アイコンをタップ→キャプション(説明文)を書く(ここでは「水族館」)→「シェア」をタップして投稿
instagramを立ち上げて確認すると、選択した動画とキャプションが投稿されています。
Twitterに画像or動画を投稿する方法は次のとおりです。
iPhone写真アプリの画像等選択画面から目当ての画像or動画を選択→上部の共有ボタンをタップ→出てきた画面の右下の共有ボタンをタップ→共有メニューの「Twitter」アイコンをタップ→ツィート(ここでは「水族館です」)を入力し「ツィートする」をタップして投稿
Twitterを立ち上げて確認すると、選択した動画とツィートが投稿されています。
検索