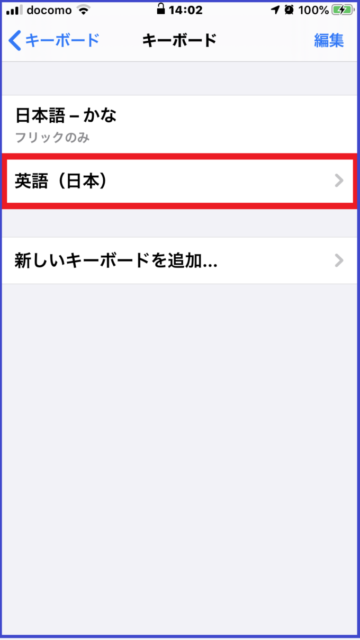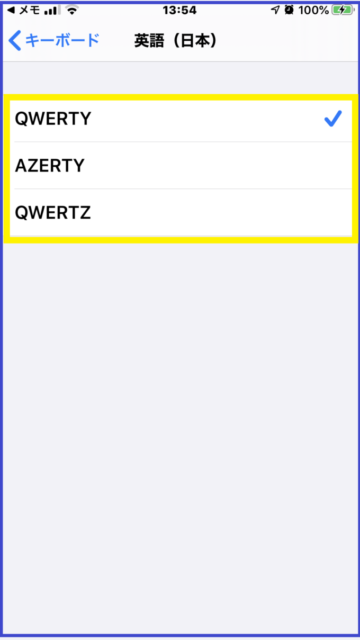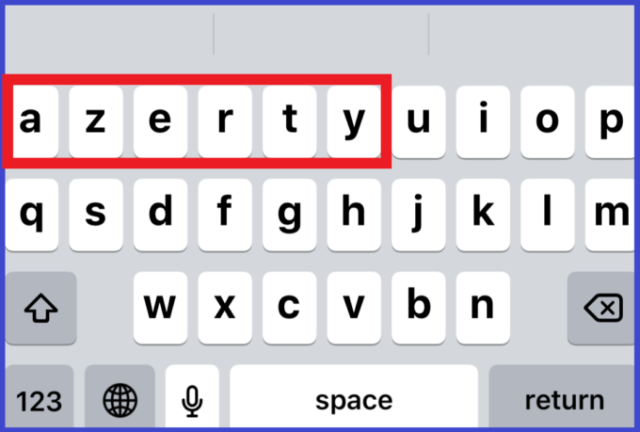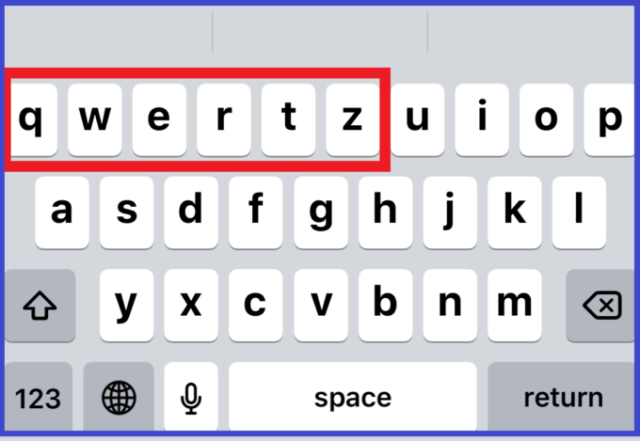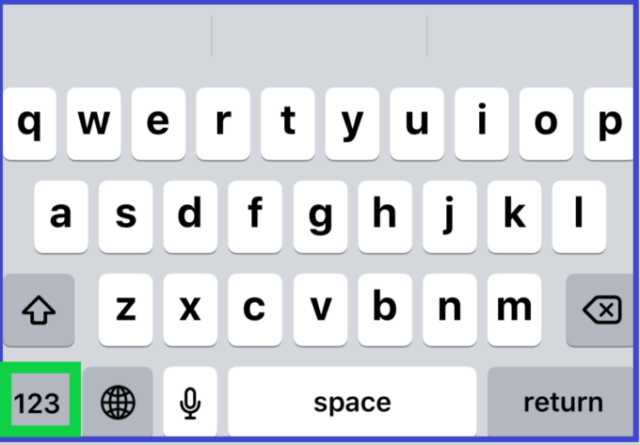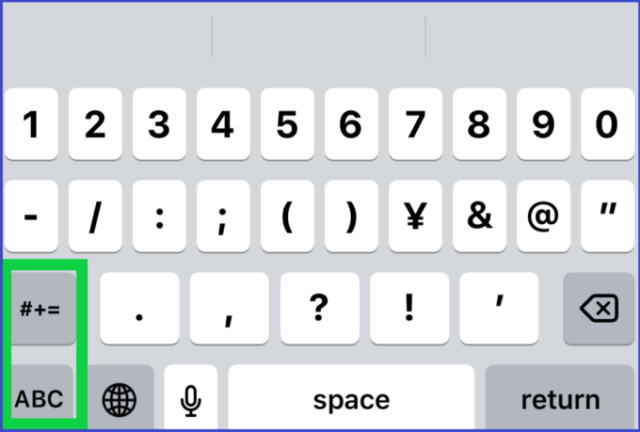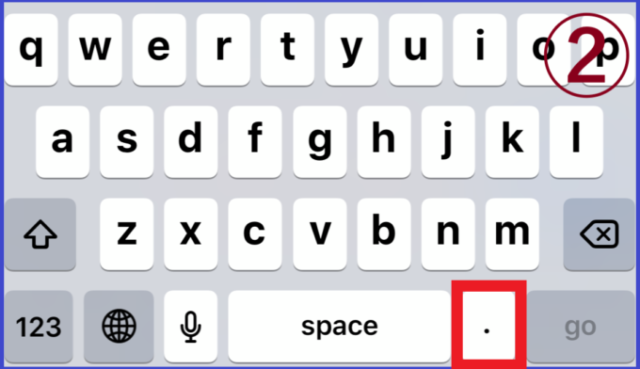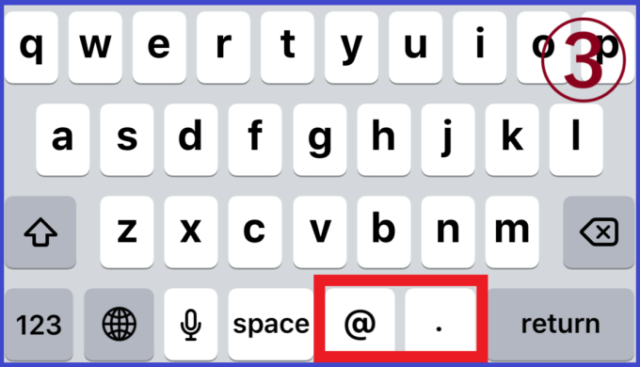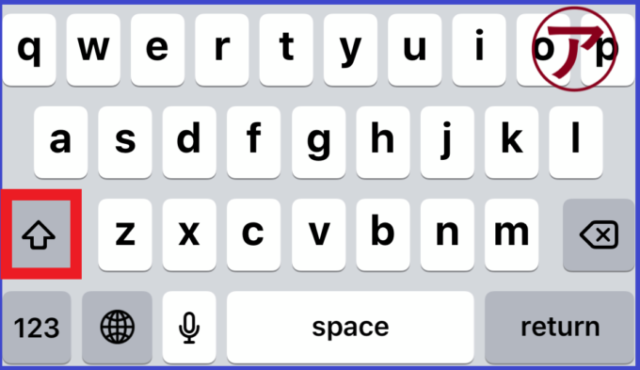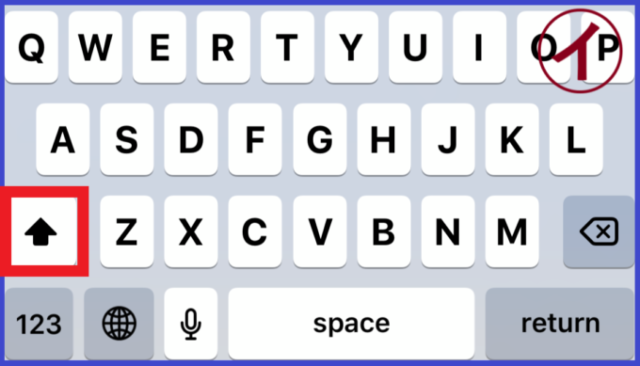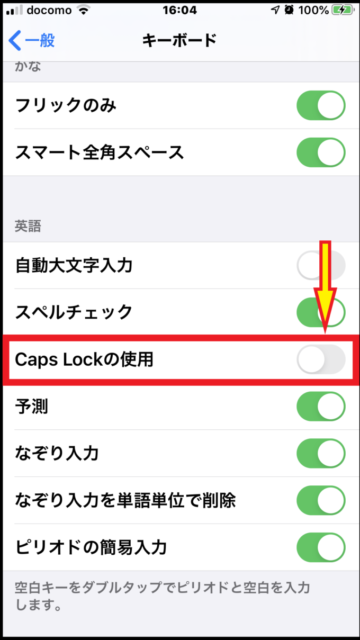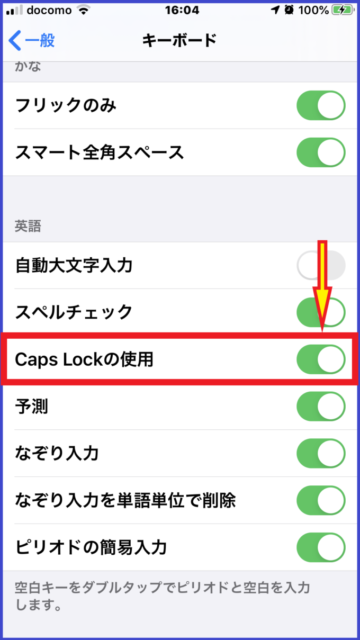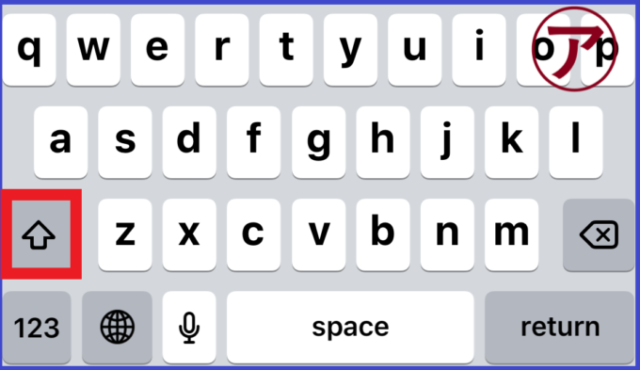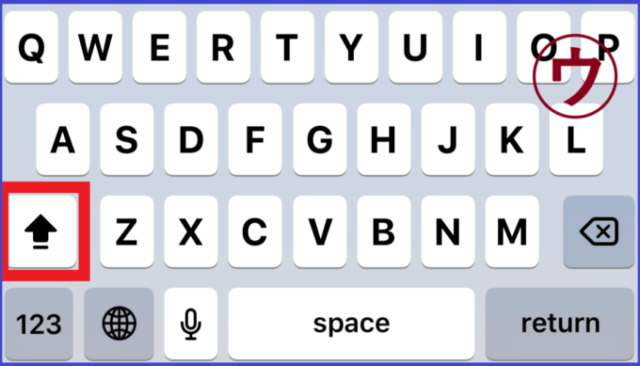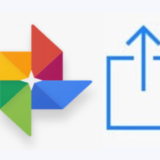私の場合、iPhoneでは日本語入力することがほとんどですが、メールアドレスや名前をローマ字で入力する時など、英字キーボードを使うと便利な場合があります。
以下、iPhoneの英字キーボードの設定方法と便利な入力方法などを紹介していきます。
目次
iPhoneの英字キーボードの設定方法
英字キーボード「英語(日本)」には3種類の英字配列が用意されています。
下図のように、「設定」→「一般」→「キーボード」→「キーボード」をタップして表示されるキーボードの一覧から「英語(日本)」をタップすると、右図の3種類の英字配列の選択画面になります。
次はデフォルト(初期状態)のQWERTY配列のキーボードです。「QWERTY」は左上の赤枠から名付けられたものです。
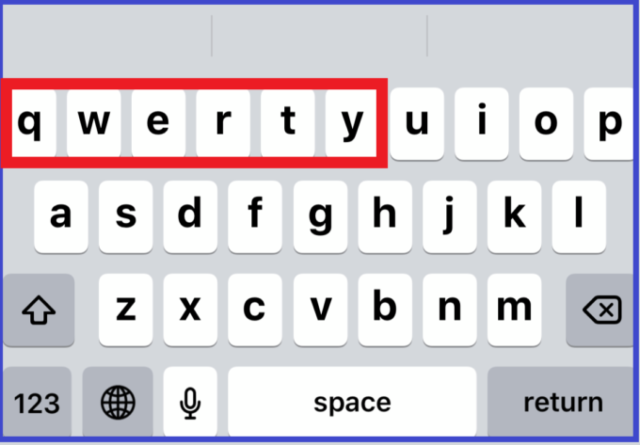
次の2つは、AZERTY配列とQWERTZ配列のキーボードです。
使い慣れた配列を使えばいいわけですが、1番上のQWERTY配列のキーボードを使うのが一般的ですし、私もそうしています。
iPhoneの英字キーボードの入力方法
英字キーボードには、下図(QWERTY配列のキーボードの例)のように「英字」「数字」「記号」の3つの入力モードがあり、左下の緑枠をタップし入力モードを切り替えて入力します。
また、同じ配列のキーボードでも、キーボードを使用するアプリ(Safari、メモ、メール、LINEなど)によって表示が少し異なります。
次の①は、iPhoneメモ、LINE、その他多くのアプリで表示されるキーボードで、最も一般的なものです。 ドットや「@」はありません。
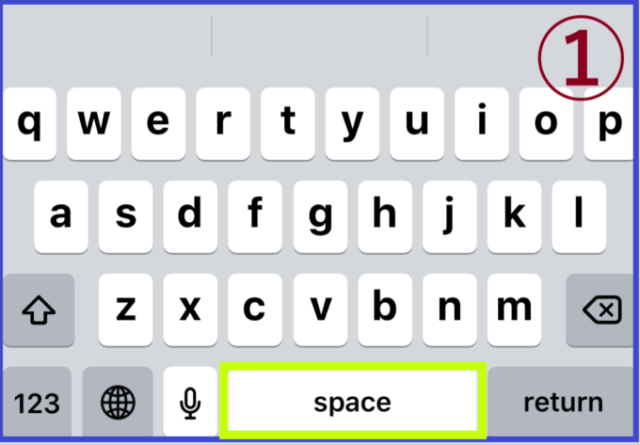
一方、次の②はSafariで、③はiPhoneメールで表示されるキーボードです。
①と違って赤枠の「.」(ドット)や「@」も表示されるので便利です。
ちなみに①でドットを入力するには、「数字」や「記号」モードに切り替えなくても、スペースを2回タップすればドットが入力できます。
英字キーボードは通常、小文字が入力されるモードになっています。
大文字を入力するためには、次の㋐の赤枠「⇧」をタップすると、㋑のように矢印が黒くなり、大文字が入力できるようになります。
しかし、㋑で大文字を1つタップすると、自動的にまた㋐の小文字入力モードに戻ってしまいます。
でも、大文字を連続して打ちたい場合もありますよね。例えばクレジットカードの英字の刻印はすべて大文字というのが多いので、1文字ごとに小文字モードに戻られると面倒です。
こうした場合のために、入力モードを大文字に固定する方法がありますので紹介します。
まず、「設定」→「一般」→「キーボード」をタップして表示されるキーボード設定画面を下にスクロールすると、「Caps Lockの使用」という項目があるので、それをタップして緑色のオンにします。
この設定をしたうえで、次の㋐の赤枠「⇧」を2回タップすると、右㋒の赤枠の「アンダーライン付きの黒い矢印」が出ます。この記号が出ていると大文字モードに固定され、何回大文字をタップしても小文字モードには戻りません。
ただし、「Caps Lockの使用」をオンにしておかないと、「⇧」を2回タップしても大文字固定モードにはなりません。
なお、㋒の赤枠の「アンダーライン付きの黒い矢印」をタップすれば、通常の小文字入力モードに戻ります。
検索