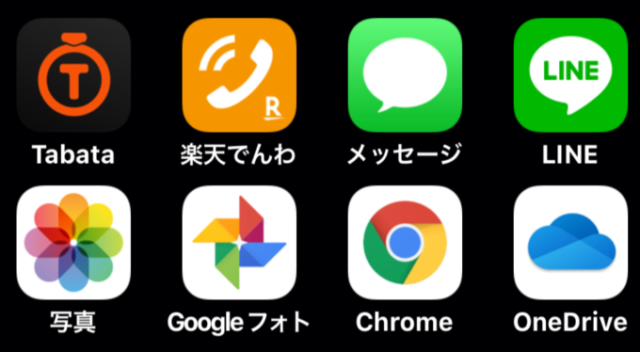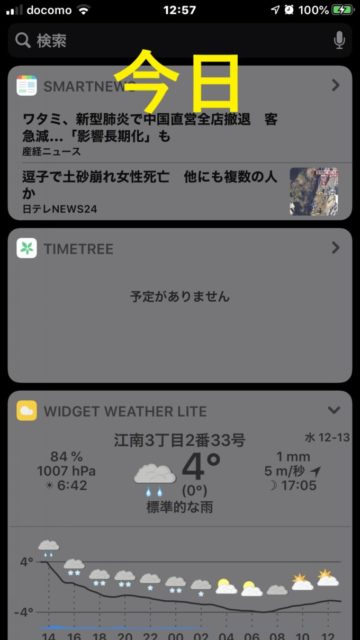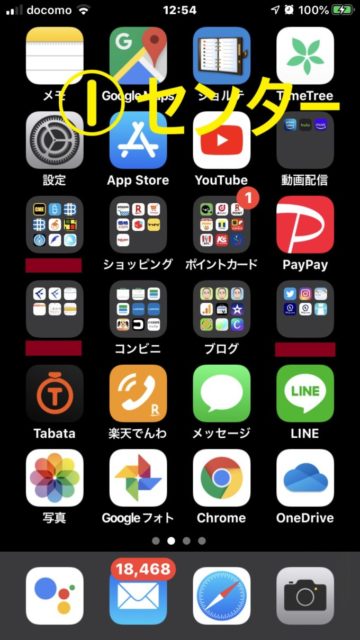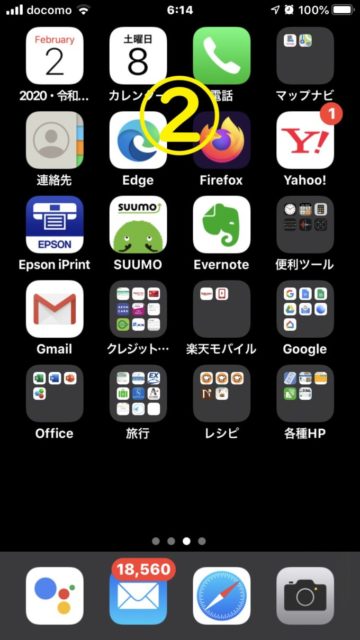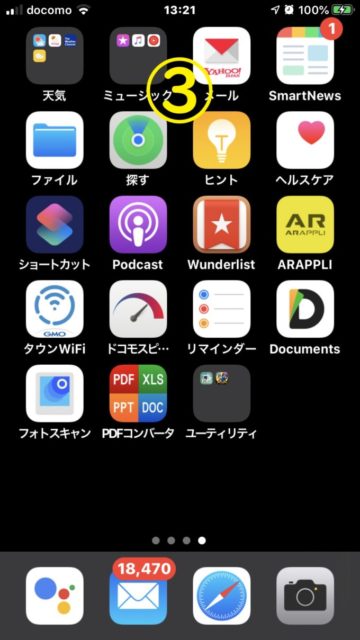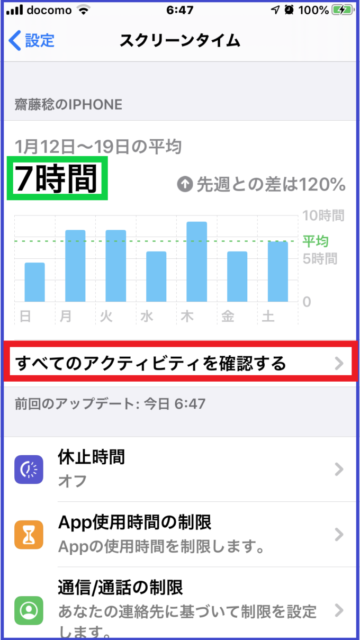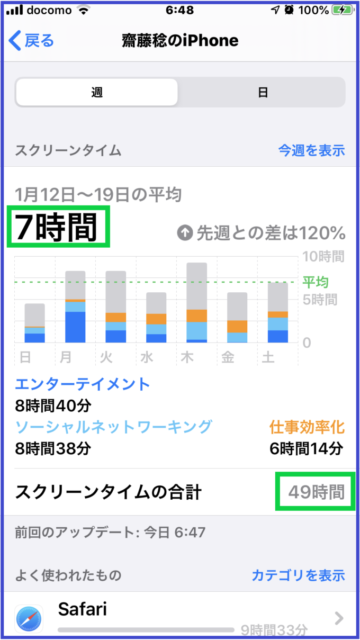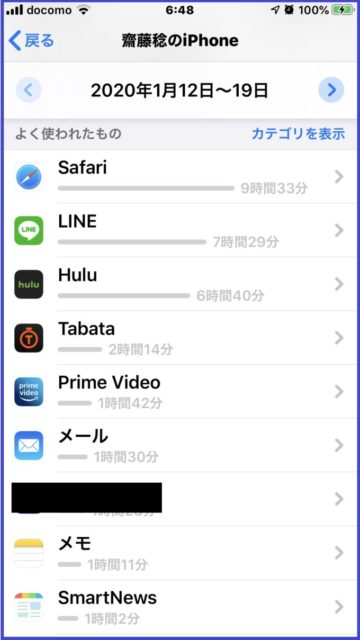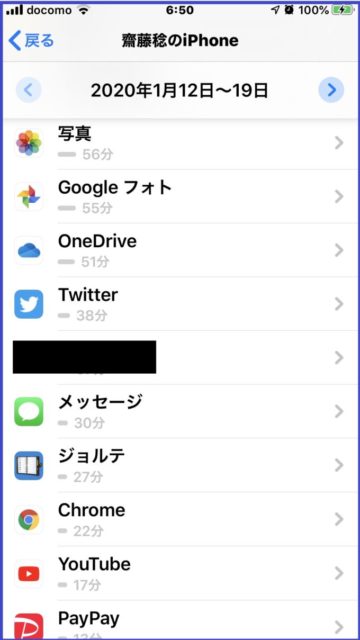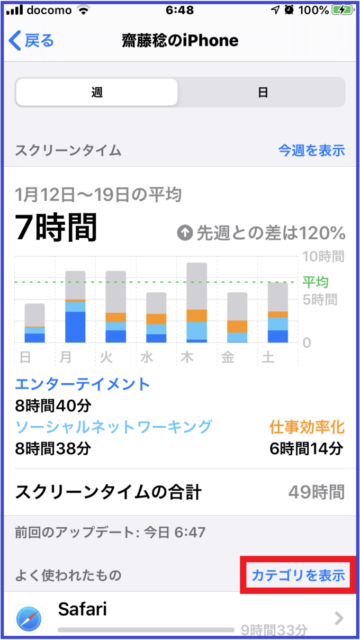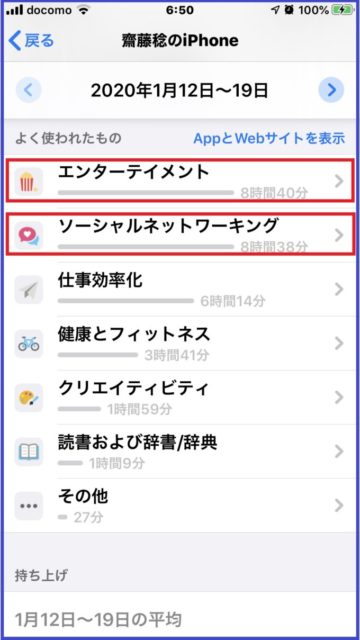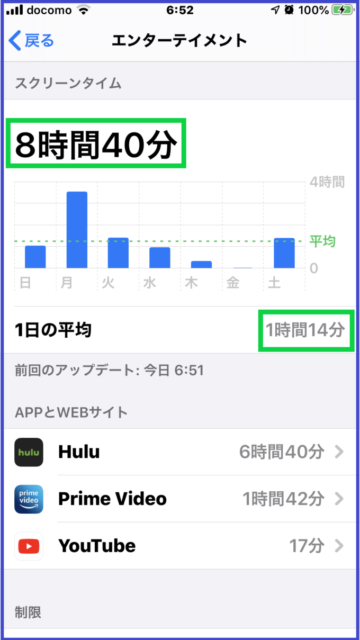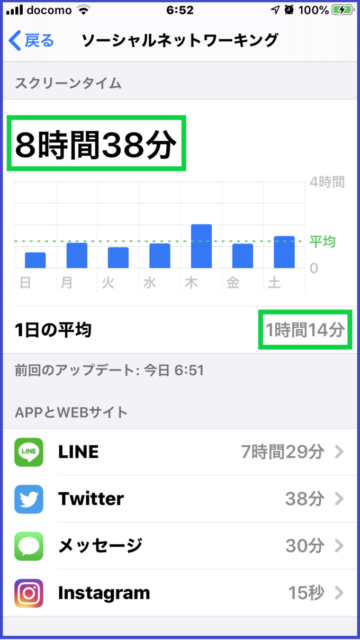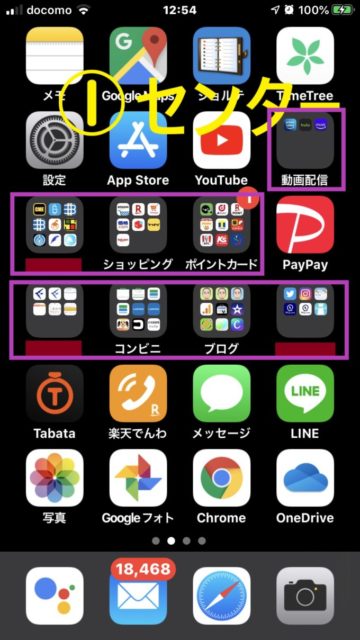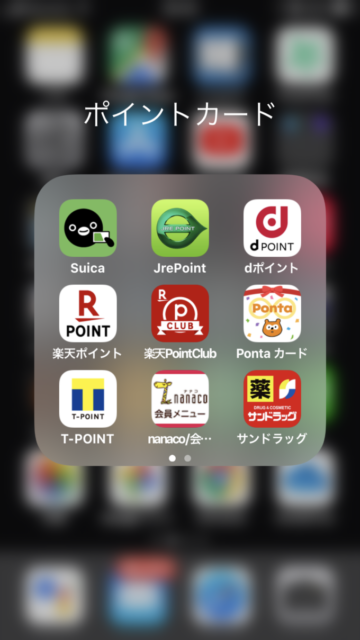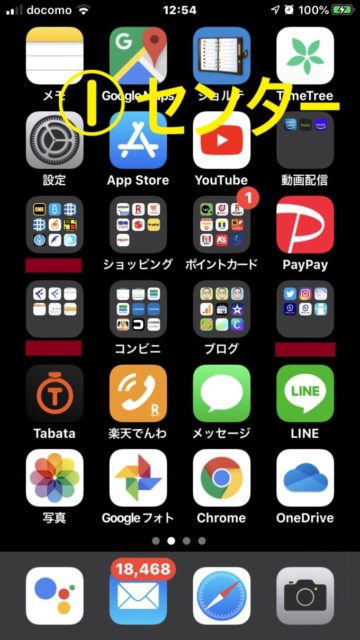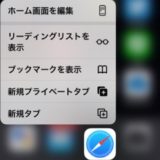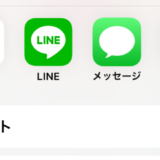目次
iPhoneホーム画面のページ構成とアイコンの配置
皆さんが使っているiPhoneのホーム画面には、アプリやWebサイトのアイコンが並んでいると思いますが、目指すアイコンにたどり着くまでに毎回苦労していませんか?
新たにアプリをインストールしたり、Webページをホーム画面に追加したときに、アイコンの場所を調整せずそのままになっていませんか?
ホーム画面にどのようにアイコンを配置するかは、使いたいアプリやサイトにいかに素早くアクセスするかどうかを左右するとても重要な要素で、iPhoneの使い勝手に大きく影響します。
下図は私のホーム画面です。
アプリを使っている状態でもホームボタン(今はない機種も出ていますが)を押すと戻ってくるのが①ページ~③ページのホーム画面です。
さらにもう一度ホームボタンを押すと①ページに戻るので、①ページについては(自分で勝手に)「センター画面」と名付けています。
①ページ(センター画面)の右が②ページで、アイコンが増えるにつれさらに右側に③ページ→④ページ・・・とページが増えていきます。
①ページ(センター画面)の左は「今日の表示」と言われ、自分の使い方に応じてウィジェットを配置して素早く情報にアクセスできる画面です。私の場合は、ニュース、予定表アプリ、天気予報のウィジェットなどを配置しています(この記事では「今日の表示」画面については触れません)。
以下、どのようにアイコンを配置すれば使い勝手のいいホーム画面にできるのかについて、わかりやすく解説していきます。
iPhoneホーム画面におけるアイコン配置のポイント
ホーム画面におけるアイコンの配置のポイントは次の3つです。
- 普段使いのアイコンは①ページ(センター画面)に集約する
- 複数のアイコンを格納するフォルダを上手に活用する
- 新たなアイコンを一旦とりあえず置くための暫定配置スペースを用意する
この3つについて順に説明していきます。
改めて下に表示している私の①ページ(センター画面)をご覧ください。
一番下の緑枠で囲まれた列は「Dock」と呼ばれ、ここに配置されたアイコンはどのページでも固定的に表示されます。
ホーム画面には、この「Dock」エリアも含め、1ページ当たり4個×7列=28個のアイコンが配置できます。
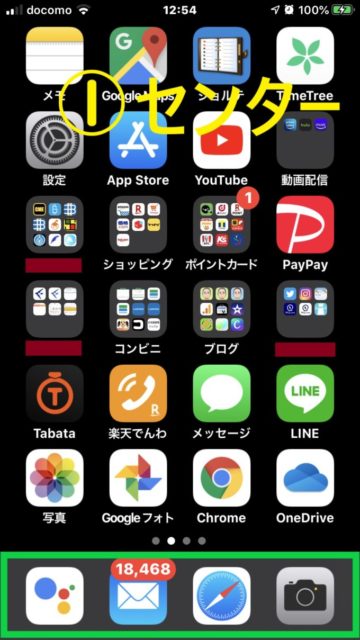
ホーム画面にアイコンを配置する際の最も重要なポイントは、普段使っているアイコンは画面をスワイプしなくても直接タップできるよう、①ページ(センター画面)に集約するということです。
その理由は、スワイプする時間を節約できるということに加え、普段見慣れている①ページ(センター画面)ですとアイコンの位置も自然に覚えて探す手間が少なくて済みますが、②ページ以降になるとアイコンを探すのにも時間を取られるからです。
特に頭の固くなりつつある私なんかの場合、通常は表示されていない②ページ目以降のアイコンの位置を頭に入れておくなんてことは、とうていできそうもありません。
私の状況としては、iPhoneの利用が①ページ(センター画面)だけで済んでいる割合が(感覚的にですが)95%以上だと思います。
②ページ目を開くのは日付を確認するのを除けば1週間に数回程度、③ページ目に至っては月に1回あるかどうかです。③ページ目以降は使うためのアイコンの配置ではなく、単なるアイコンの倉庫だと思っています。
これに対しては「使うアイコンが少なければ①ページ(センター画面)に集約することもできるだろうが、使うアイコンの数が多くてとても無理だ」と思う方も多いと思います。
でもまずは後で述べる「フォルダ」を活用するなどして、できるだけ①ページ(センター画面)に集約するよう挑戦してみてください。
それでもどうしても無理な場合は、①ページ目に配置するのは使うアイコンの中でも使用頻度の高いもの、②ページ目には相対的に使用頻度の低いものを配置すればいいと思います。
①ページ(センター画面)にアイコンを集約することにした場合、どのアイコンを①ページ(センター画面)に配置するか決めなくてはなりません。
この場合、普段使用しているアイコンは体感的にわかると思うので、まずはそれを中心に選択するのが基本です。
加えてiPhoneに装備されている「スクリーンタイム」機能を活用するのもいいと思います。
「スクリーンタイム」とは、一定期間(1日or1週間)にiPhoneを使用した時間を、アプリやWebサイトごとに確認できる機能です。
「設定」→「スクリーンタイム」と進むと次のような情報画面が表示されます。
私の1週間分のデータですが、1日平均7時間使っていたようです。使い過ぎですね(笑)
「すべてのアクティビティを確認する」をタップすると2つ目の画面になり、それを下にスクロールしたのが3つ目と4つ目の画面であり、データ集計期間中において使用時間の多い順にアプリが並んでいます。
いつの週でもそうですが、私が最も頻繁に使っているアプリはSafariです。
ちなみに3つ目と4つ目の画面には合計で20個ほどのアプリが並んでいますが、すべて私の①ページ(センター画面)に配置されているアイコンばかりです。
スクロールした画面のトップに戻って「カテゴリを表示」をタップすると、「エンターテインメント」「ソーシャルネットワーク」「仕事と効率化」「健康とフィットネス」などのカテゴリーごとのデータが表示されます。
「エンターテインメント」「ソーシャルネットワーク」をさらにタップしてみましょう。
「エンターテインメント」 では動画配信の「Hulu」や「You Tube」など、「ソーシャルネットワーク」では「LINE」「Twitter」などの使用時間が表示されています。
この「スクリーンタイム」のデータを見るうえでの注意点は、使用時間によるランキングであって使用回数のランキングではないことです。
上の私の例で言うと、「Hulu」が使用時間で3位になっていますが、それはこの週に長時間にわたって動画を見たからであり、アイコンのタップ回数自体は数回程度だったと思います。
ですので①ページ(センター画面)に配置するアイコンの選択に当たっては、体感的な使用状況(タップ回数)を基本にしながら、補助的に「スクリーンタイム」のデータも参考にするばいいと思います。
①ページ(センター画面)に配置するアイコンの候補をだいたい決めたら、それぞれのアイコンを画面内のどこに配置するかを考えます。
まず配置するアイコンの数ですが、とうてい28個では済まないと思います。私の場合、①ページ(センター画面)に配置しているアイコンは96個です。
そこで同じカテゴリーや関連する複数のアイコンを格納する「フォルダ」を活用することになります。
改めて私の①ページ(センター画面)を見てもらうと、紫枠内の8個のフォルダを作っています。例として、そのうちの「ポイントカード」フォルダをタップしたのが右図です。
このようにフォルダを積極的に活用して、使うアイコンはできるだけ①ページ(センター画面)に集約しましょう。
なお、①ページ(センター画面)におけるアイコンやフォルダの配置場所は、覚えやすいように類似のカテゴリーや関連するアイコンは隣接させることを基本にしながら、片手で操作するのか、聞き手はどっちかなど、それぞれの方の状況に合わせて使い勝手のいいように配置すればいいと思います。
ちなみに私はどちらかと言うと下の方に使用頻度の高いアイコンを置いています。
新たにAppStoreからアプリをダウンロードしたりSafariでWebサイトをホーム画面に追加したりするとアイコンが新たに追加されますが、ホーム画面のどこに追加されたのかわからずに探すのに苦労した経験はありませんか?
もう一度、下にある私のホーム画面の①ページ(センター画面)と②ページをご覧ください。
センター画面には隙間なくアイコンを配置していますが、②ページは一番下の列(4個のアイコン分)のスペースを空けています。
これはここでアイコンが終わっているのではなく、わざと空けているのです。
ホーム画面のどこに追加されるのかの厳密なルールはわかりませんが、試行錯誤した結果、上図のように②ページ目の下の列を空けておくとそこに新規アイコンが追加されるようになりました。
しかもアイコン1個分のスペースだけでなく、少し余裕をもって1列(4個分)のスペースを用意しておくとちょうどいいようです。
そうすれば新たなアイコンの追加場所も特定できますし、そこにいったん暫定的に置いて、その後、①ページ(センター画面)やほかのページに移動したり、削除したりできます。
iPhoneホーム画面のカスタマイズ(アイコンの移動・削除とフォルダの作成)
いよいよホーム画面のアイコンの配置替えに取り掛かりましょう。
以下の記事にアイコンの移動・削除とフォルダの作成について解説していますので、これを参考にホーム画面をカスタマイズしてみてください。
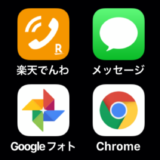 【iPhoneホーム画面】iPhoneホーム画面のカスタマイズ(アイコンの追加・削除・移動とフォルダの作成)方法を解説
【iPhoneホーム画面】iPhoneホーム画面のカスタマイズ(アイコンの追加・削除・移動とフォルダの作成)方法を解説
まとめ(使いやすいiPhoneホーム画面のアイコン配置に向けて)
ホーム画面のアイコンの配置を一から見直すとなると、おそらく数時間かかると思います。
加えて、いったん見直したとしても、最初のうちは一部のアイコンの配置替えなど微調整が必要になるかもしれません。
でも一度やってしまえば、毎日のiPhoneの使い勝手がアップすることは間違いありません。
ホーム画面のアイコン配置を整理して、快適なiPhoneライフを楽しみましょう!
検索