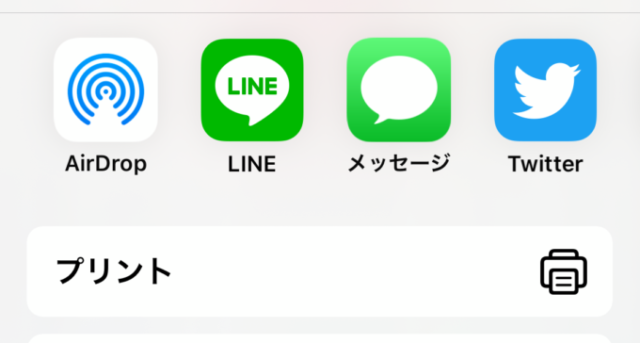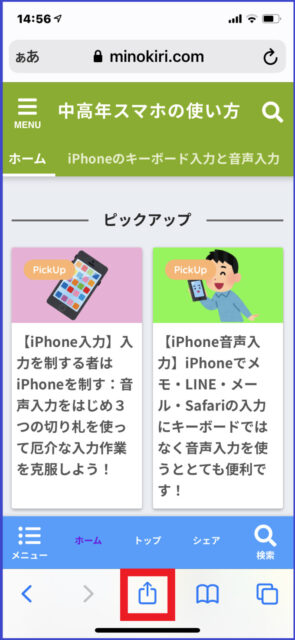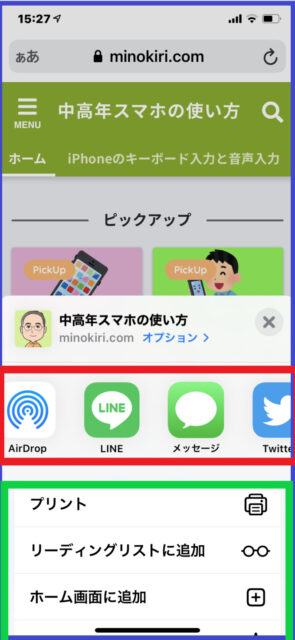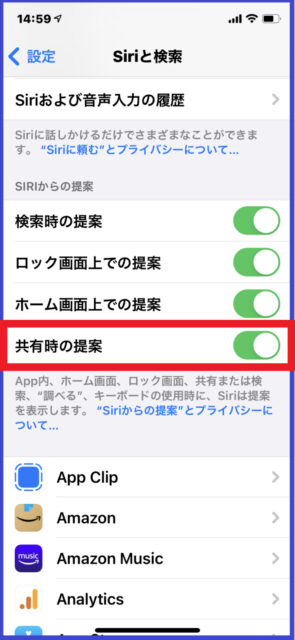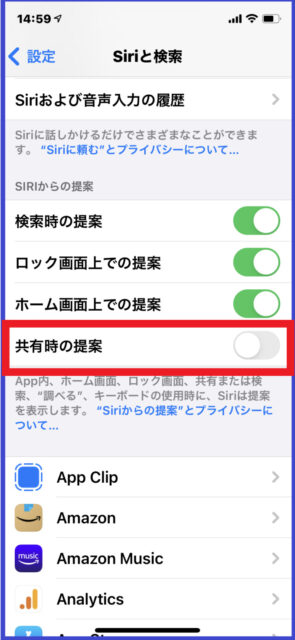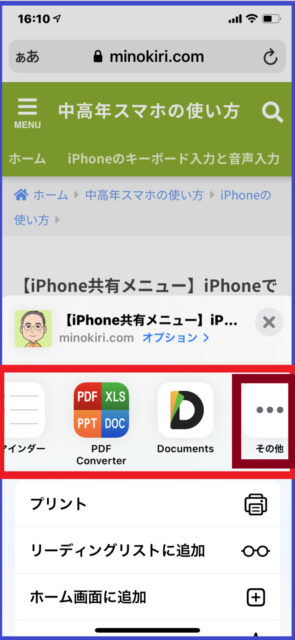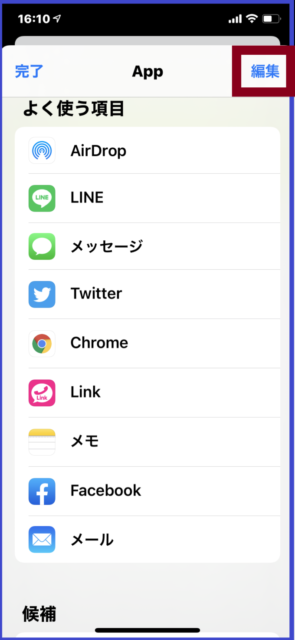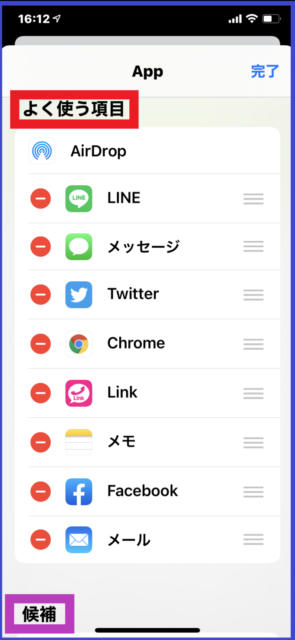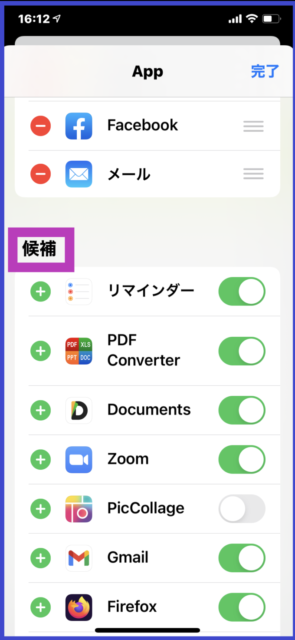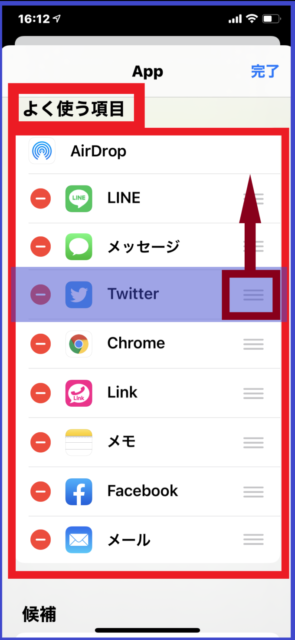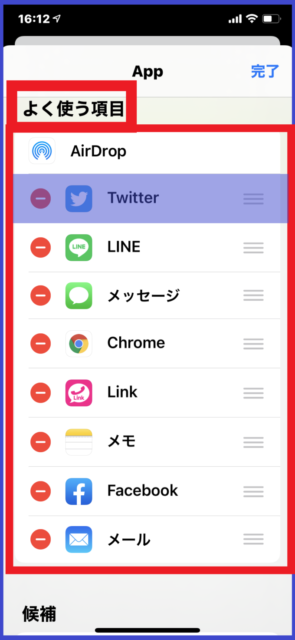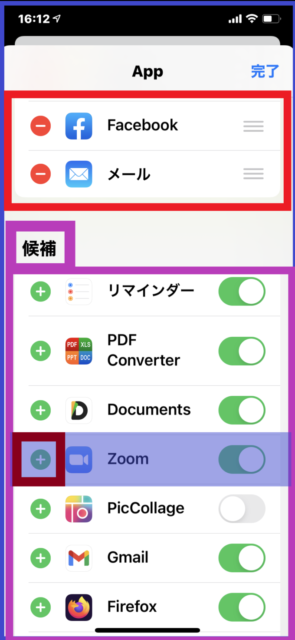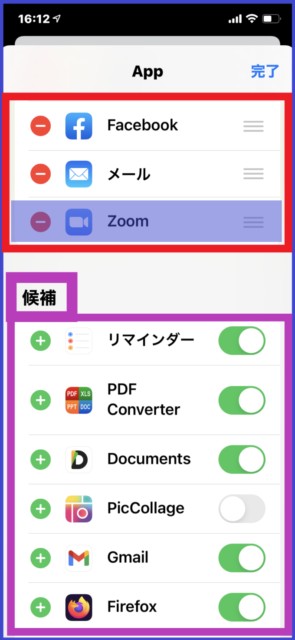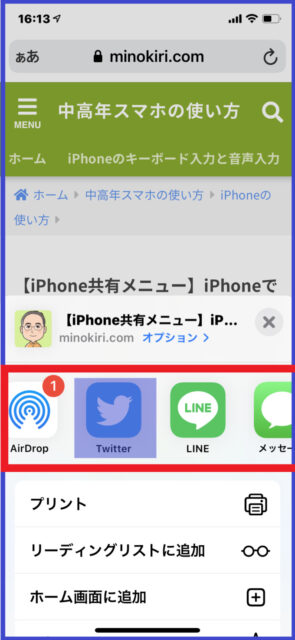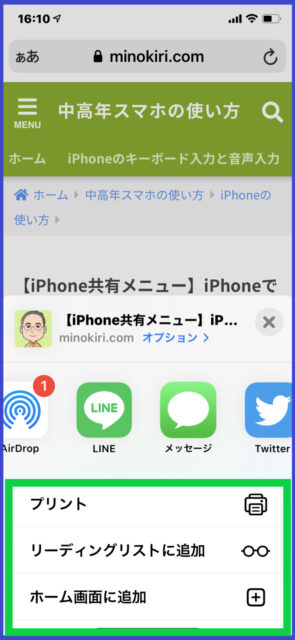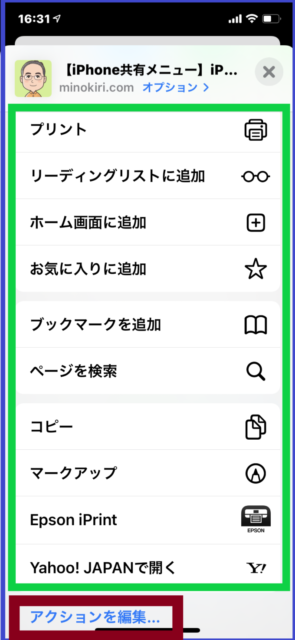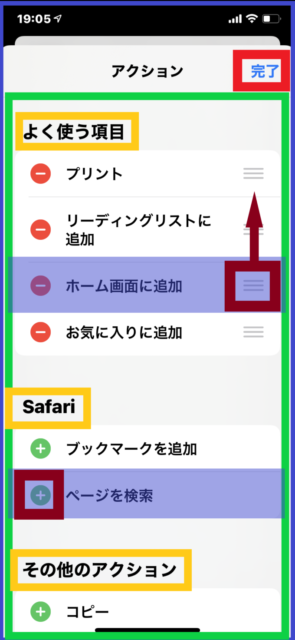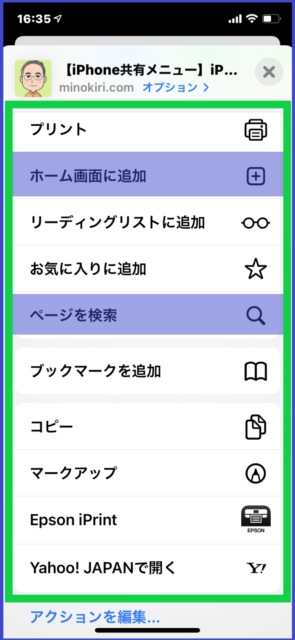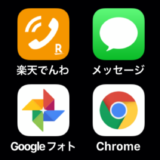目次
iPhoneを操作している時に表示される共有メニューとは?
下図の左はiPhone「Safari」でWebサイトを表示し、赤枠内に表示された四角に上矢印のボタン(共有ボタン)をタップしたものです。
すると右図のように画面の下部に様々なアイコンが出ます。このアイコンの一覧が「共有メニュー」です。
この画面の赤枠エリアを横にスクロールするとカラーアイコン(カラーアプリアイコン)の続きが、緑枠エリアを縦にスクロールすると白黒アイコン(モノクロアクションアイコン)の続きが表示されます。
共有メニューとは、テキスト(文章)、画像、Webサイトなどを表示している際に想定される様々なアプリやアクションを一覧メニュー化したアイコン群であり、(いわゆるコピペなどを使わなくてもコピー、送信、シェア、印刷などが一発でできる)非常に便利な機能です。
次の記事に共有メニューの使い方をわかりやすく解説していますので、ぜひご覧ください。
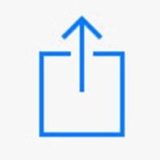 【iPhone共有メニュー】iPhoneで表示される「共有メニュー」を便利に活用しよう!
【iPhone共有メニュー】iPhoneで表示される「共有メニュー」を便利に活用しよう!
また、共有メニューを使ってiPhoneやGoogleフォトの写真や動画を簡単に相手に送る(投稿する)方法を次にまとめていますので、参考にしてください。
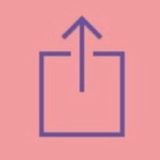 【iPhone共有メニュー】iPhoneの写真や動画をLINE・メール・インスタグラムに簡単に送る(投稿する)方法
【iPhone共有メニュー】iPhoneの写真や動画をLINE・メール・インスタグラムに簡単に送る(投稿する)方法
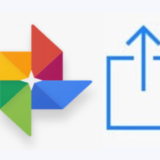 【iPhone共有メニュー】Googleフォトの写真や動画をLINE・メール・インスタグラムに簡単に送る(投稿する)方法
【iPhone共有メニュー】Googleフォトの写真や動画をLINE・メール・インスタグラムに簡単に送る(投稿する)方法
次の図をご覧ください。上の右図と似ていますが、上にはない黄枠のエリアがあります。
この黄枠にあるアイコンは、「LINE」や「メッセージ」アプリでトーク・通信した相手のアイコン(友だちアイコン)がトーク・通信履歴の新しい順に並んでいるものです。
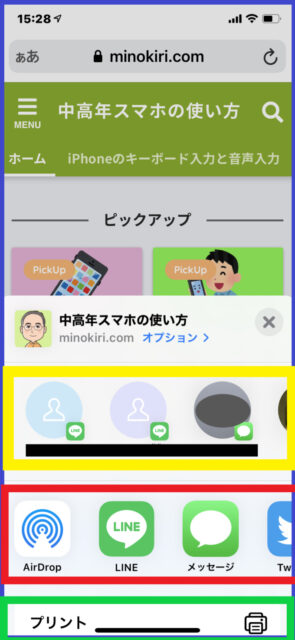
この「友だちアイコン」の便利なところは、例えばLINEで相手に写真を送る場合、通常の赤枠内共有メニューでは「LINE」アイコンをタップし、次の画面に出る相手のアイコンをタップして送信しますが、「友だちアイコン」を使えば「LINE」アイコンのタップがひと手間省略できることです。
反面「友だちアイコン」にスペースを奪われ、初期画面での緑枠のモノクロアクションアイコンは1個(上図の場合「プリント」)しか表示できなくなります。
「友だちアイコン」を表示させるかどうかは、それを使う頻度や好み次第だと思いますが、この記事では「友だちアイコン」の表示なしで説明していきます。
なお「友だちアイコン」を表示・非表示にする方法ですが、「設定」→「Siriと検索」→下にスクロールして「共有時の提案」ボタンをオンにすれば「友だちアイコン」を表示、オフにすれば非表示になります。
iPhone共有メニューの編集・カスタマイズ(アプリアイコン・アクションアイコンの追加、削除、並び替え)方法
共有メニューのアイコンは、追加・削除・並べ替えができます。
共有メニューを編集する場合の基本は、使用頻度の高いアイコンはスクロールして探さなくてもいいよう共有ボタンをタップして出る初期画面に配置することです。
現時点で初期画面に配置できるアイコンの数は、カラーアプリアイコンで4個、モノクロアクションアイコンで3個(友だちアイコンが表示される設定にしている場合は1個)です。
それ以外のアイコンも使用頻度の順に配置するといいと思います。アイコンの使用頻度など自分の使い勝手に合わせて共有メニューを編集(カスタマイズ)しましょう。
以下、カラーアプリアイコン、モノクロアクションアイコンの順に編集方法を解説していきます。
共有メニューの上部に表示されるカラーのアイコンがカラーアプリアイコン(シェアアイコン)です。
下図のように、初期画面を横にスクロールすると右端に「・・・その他」アイコンがあってそれをタップすると右図が表示され、右上の「編集」をタップするとカラーアプリアイコンの編集画面になります。
下図がカラーアプリアイコンの編集画面です。上部に「よく使う項目」のアイコンが、その下に「候補」のアイコンが並んでいます。
実際の共有メニュー画面のアイコンとしての並び方も、編集画面の順番のとおり、まず「よく使う項目」の並び順のとおり並び、その次(右)に「候補」の並び順で並びます。
ただし「候補」のうち右側の緑のオン・オフが「オフ」になっているアイコンは表示されません。上図で言えば「PicCollage」は表示されません。
「よく使う項目」の右側の横三本線を押しながら上下にドラッグするとアイコンの順番を入れ替えることができます。
「候補」アイコンの左側の緑「+」マークをタップすると「よく使う項目」に昇格します。
逆に「よく使う項目」アイコンの左側の赤「-」マークをタップすると右側に「削除」が表示されるので、これをタップすると「候補」に降格します。
編集し終わったら最後に「完了」を2回タップすれば共有メニューに反映されます。
下図の編集画面は、「Twitter」の表示順位を2つ上げ、「Zoom」を「候補」から「よ く使う項目」に昇格させたものです。
その編集内容を共有メニュー画面で確認してみると、下図のとおり「Twitter」の順位が2つ上がり、「Zoom」も表示されるようになったことがわかります。
なお編集前には一番後ろに表示されていた「Documents」アイコンが編集後には表示されなくなったのは、共有メニューに表示されるカラーアプリアイコンの数に次のようなルールがあるためのようです。
【「よく使う項目」アイコンが9個以下の場合】
「よく使う項目」と「候補」の合計が12個になるまで表示されます(例:「よく使う項目」が7個の場合は「候補」アイコンは上位5個まで表示) 。
【「よく使う項目」アイコンが10個以上の場合】
「よく使う項目」全部と「候補」アイコンが上位2個表示されます(例:「よく使う項目」が10個でも11個でも15個でも「候補」アイコンは上位2個表示されます) 。
上図で編集後に「Documents」が表示されなった理由は、「Zoom」が「よく使う項目」に昇格したため「よく使う項目」が10個になり、「候補」は上位2つ(「リマインダー」と「PDF Converter」)しか表示されなくなったためです。
私が試した限りでは、20個までは大丈夫でした。
下図の共有メニューの緑枠に表示される白黒のアイコンがモノクロアクションアイコンです。
下図の初期画面では「プリント」など3個のモノクロアクションアイコンが表示されていますが、「友だちアイコン」が表示される設定にするとその分表示エリアが狭くなり、一番上の「プリント」1個しか表示されません。
初期画面を縦にスクロールして一番下に表示される「アクションを編集」をタップするとモノクロアクションアイコンの編集画面になります。
下図がモノクロアクションアイコンの編集画面です。上から順に「よく使う項目」「Safari」「その他のアクション」の別にアイコンが並んでいて、共有メニューにもこの順で表示されます。
この編集内容は、「ホーム画面に追加」の表示順位を上げ、「ページを検索」を「Safari」から「よく使う項目」に昇格させたものです。
横三本線を使って「よく使う項目」の アイコンの順番を入れ替えることや、緑「+」マークをタップすると「よく使う項目」に昇格、逆に赤「-」マークをタップして「削除」をタップすると降格するのはカラーアプリアイコンと同じです。
編集が終わって「完了」をタップすれば共有メニューに反映されます。
共有メニューに表示されるモノクロアクションアイコンの数に制限があるかどうかはわかりません。少なくとも10数個は表示されます。
「プリント」は文字どおり印刷機能ですが、スマホから印刷できるのは文書や写真だけで、Webサイトはパソコンからでないと印刷できないと思っていました。
それが共有メニューの「プリント」を使ってWebサイトも簡単に印刷できることを知った時はちょっと感動ものでした。
今では印刷もほとんどiPhoneからで済むようになり、私の場合はモノクロアクションアイコンの一番上に「プリント」を置いています。
ただ、iPhoneで手軽にプリンタ印刷できると印刷枚数が大幅に増加し、インクの消耗も激しくなったことから、今は大容量インクタイプのプリンタを使っています。
(参考)大容量インクタイプのおすすめ機種はこちら↓
あるアプリでiPhone共有メニューを編集・カスタマイズ(アプリアイコン、アクションアイコンの追加、削除、並び替え)したら、他のアプリにも反映される?
あるアプリ(SafariとかiPhoneメモアプリとか写真アプリとか)を使っている際に共有メニューを編集した場合、その編集内容はほかのアプリの共有メニューにも反映されます。
アプリによって表示されるアイコンの数や種類が違うので、完全に反映されるという言い方はおかしいかもしれませんが、アイコンの順番の入れ替えや「よく使う項目」とその他の項目との異動は反映されます。
しかもiPhone標準のアプリ(Safari、iPhoneメモ、iPhone写真など) だけでなくそれ以外のアプリの共有メニューにも反映されるのでとても便利です。
実際にブラウザ系の4つのアプリ( Safari、GoogleChrome、Firefox、MicrosoftEdge)で試してみましたが、1つのアプリで行った編集はほかのすべてのアプリの編集メニューにも反映されていました。
こうした面でも「共有メニュー」は優れた便利機能だと思いますので、ぜひご活用ください。
絵文字・顔文字やマーク類等を使っている方も多いと思いますが、目当てのものにたどり着くまでを面倒だと感じていませんか?
よく使う絵文字・顔文字・記号等はトータルしてもせいぜい数十個という方も多いのではないかと思いますが(私もそうです)、それらをまとめて登録して一発で呼び出せる方法があると便利だと思いませんか?
その方法を使って登録し呼び出したのが次のキーボード画面です。
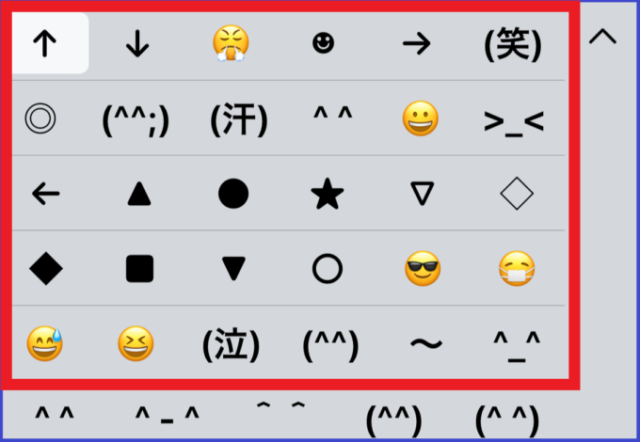
次の記事で設定方法等を解説していますのですので、よかったらご覧ください。本当に便利ですよ(^^)
 【iPhoneキーボード入力】よく使う絵文字、顔文字、マーク・記号・矢印等をまとめて登録し一覧で呼び出す方法
【iPhoneキーボード入力】よく使う絵文字、顔文字、マーク・記号・矢印等をまとめて登録し一覧で呼び出す方法
検索